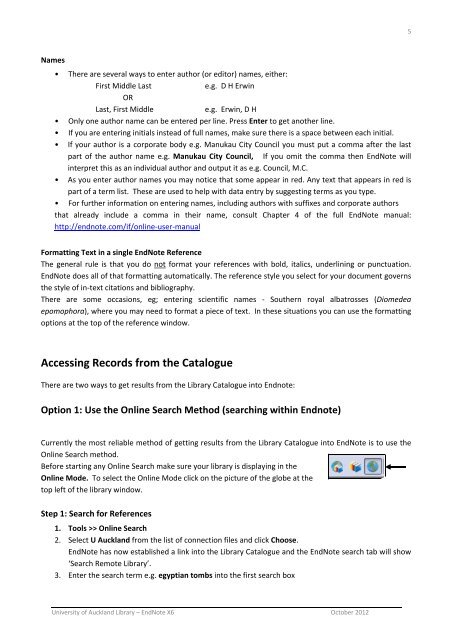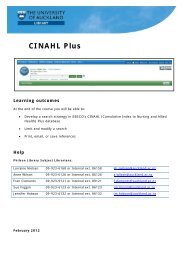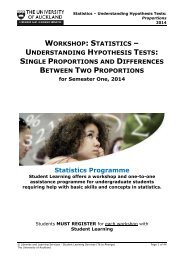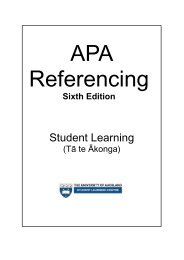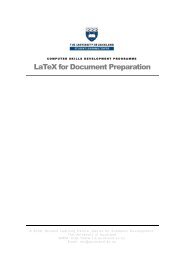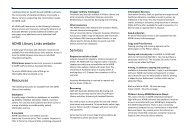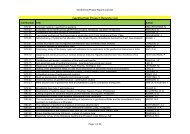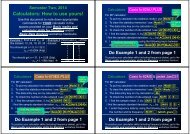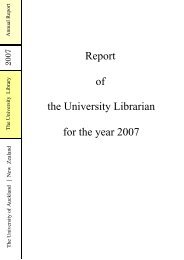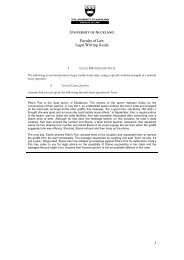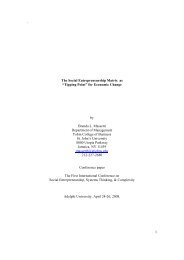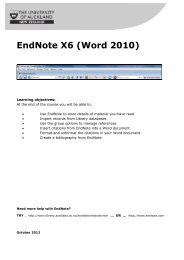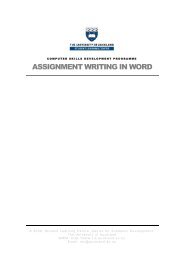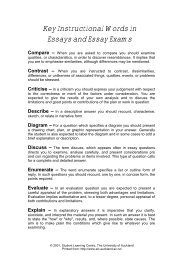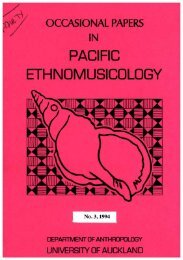EndNote X6 (Word 2010) - The University of Auckland Library
EndNote X6 (Word 2010) - The University of Auckland Library
EndNote X6 (Word 2010) - The University of Auckland Library
You also want an ePaper? Increase the reach of your titles
YUMPU automatically turns print PDFs into web optimized ePapers that Google loves.
5<br />
Names<br />
• <strong>The</strong>re are several ways to enter author (or editor) names, either:<br />
First Middle Last<br />
e.g. D H Erwin<br />
OR<br />
Last, First Middle<br />
e.g. Erwin, D H<br />
• Only one author name can be entered per line. Press Enter to get another line.<br />
• If you are entering initials instead <strong>of</strong> full names, make sure there is a space between each initial.<br />
• If your author is a corporate body e.g. Manukau City Council you must put a comma after the last<br />
part <strong>of</strong> the author name e.g. Manukau City Council, If you omit the comma then <strong>EndNote</strong> will<br />
interpret this as an individual author and output it as e.g. Council, M.C.<br />
• As you enter author names you may notice that some appear in red. Any text that appears in red is<br />
part <strong>of</strong> a term list. <strong>The</strong>se are used to help with data entry by suggesting terms as you type.<br />
• For further information on entering names, including authors with suffixes and corporate authors<br />
that already include a comma in their name, consult Chapter 4 <strong>of</strong> the full <strong>EndNote</strong> manual:<br />
http://endnote.com/if/online‐user‐manual<br />
Formatting Text in a single <strong>EndNote</strong> Reference<br />
<strong>The</strong> general rule is that you do not format your references with bold, italics, underlining or punctuation.<br />
<strong>EndNote</strong> does all <strong>of</strong> that formatting automatically. <strong>The</strong> reference style you select for your document governs<br />
the style <strong>of</strong> in‐text citations and bibliography.<br />
<strong>The</strong>re are some occasions, eg; entering scientific names ‐ Southern royal albatrosses (Diomedea<br />
epomophora), where you may need to format a piece <strong>of</strong> text. In these situations you can use the formatting<br />
options at the top <strong>of</strong> the reference window.<br />
Accessing Records from the Catalogue<br />
<strong>The</strong>re are two ways to get results from the <strong>Library</strong> Catalogue into Endnote:<br />
Option 1: Use the Online Search Method (searching within Endnote)<br />
Currently the most reliable method <strong>of</strong> getting results from the <strong>Library</strong> Catalogue into <strong>EndNote</strong> is to use the<br />
Online Search method.<br />
Before starting any Online Search make sure your library is displaying in the<br />
Online Mode. To select the Online Mode click on the picture <strong>of</strong> the globe at the<br />
top left <strong>of</strong> the library window.<br />
Step 1: Search for References<br />
1. Tools >> Online Search<br />
2. Select U <strong>Auckland</strong> from the list <strong>of</strong> connection files and click Choose.<br />
<strong>EndNote</strong> has now established a link into the <strong>Library</strong> Catalogue and the <strong>EndNote</strong> search tab will show<br />
‘Search Remote <strong>Library</strong>’.<br />
3. Enter the search term e.g. egyptian tombs into the first search box<br />
<strong>University</strong> <strong>of</strong> <strong>Auckland</strong> <strong>Library</strong> – <strong>EndNote</strong> <strong>X6</strong> October 2012