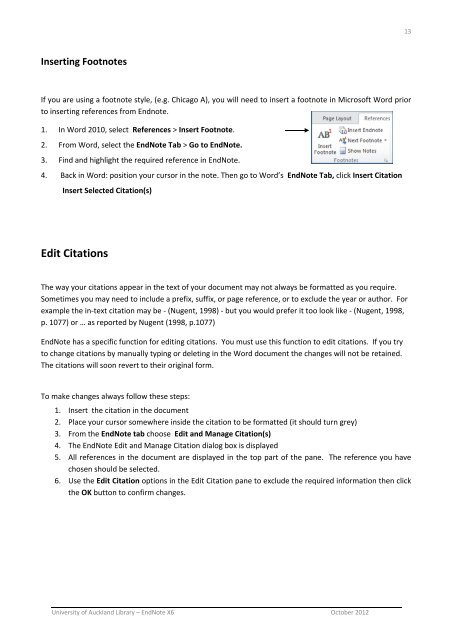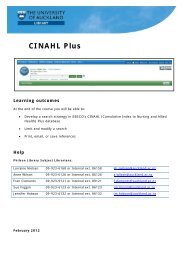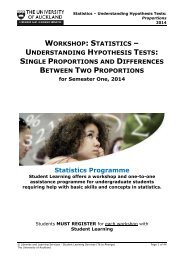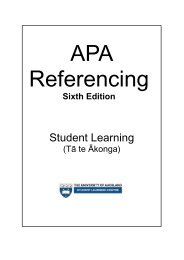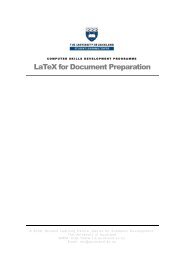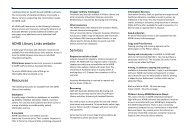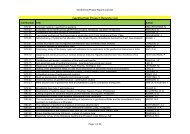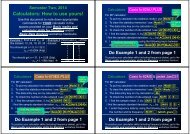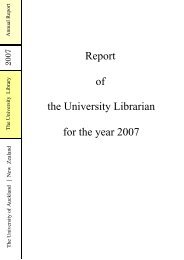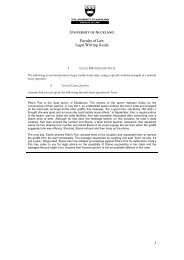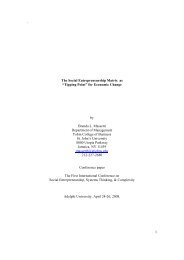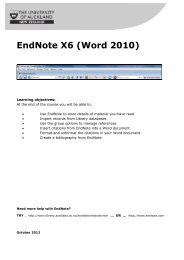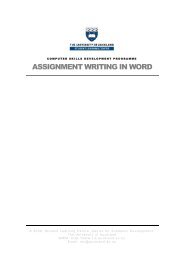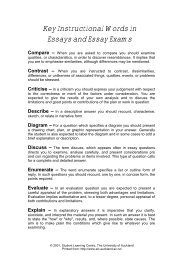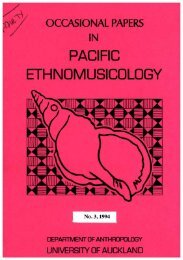EndNote X6 (Word 2010) - The University of Auckland Library
EndNote X6 (Word 2010) - The University of Auckland Library
EndNote X6 (Word 2010) - The University of Auckland Library
Create successful ePaper yourself
Turn your PDF publications into a flip-book with our unique Google optimized e-Paper software.
13<br />
Inserting Footnotes<br />
If you are using a footnote style, (e.g. Chicago A), you will need to insert a footnote in Micros<strong>of</strong>t <strong>Word</strong> prior<br />
to inserting references from Endnote.<br />
1. In <strong>Word</strong> <strong>2010</strong>, select References > Insert Footnote.<br />
2. From <strong>Word</strong>, select the <strong>EndNote</strong> Tab > Go to <strong>EndNote</strong>.<br />
3. Find and highlight the required reference in <strong>EndNote</strong>.<br />
4. Back in <strong>Word</strong>: position your cursor in the note. <strong>The</strong>n go to <strong>Word</strong>’s <strong>EndNote</strong> Tab, click Insert Citation<br />
Insert Selected Citation(s)<br />
Edit Citations<br />
<strong>The</strong> way your citations appear in the text <strong>of</strong> your document may not always be formatted as you require.<br />
Sometimes you may need to include a prefix, suffix, or page reference, or to exclude the year or author. For<br />
example the in‐text citation may be ‐ (Nugent, 1998) ‐ but you would prefer it too look like ‐ (Nugent, 1998,<br />
p. 1077) or … as reported by Nugent (1998, p.1077)<br />
<strong>EndNote</strong> has a specific function for editing citations. You must use this function to edit citations. If you try<br />
to change citations by manually typing or deleting in the <strong>Word</strong> document the changes will not be retained.<br />
<strong>The</strong> citations will soon revert to their original form.<br />
To make changes always follow these steps:<br />
1. Insert the citation in the document<br />
2. Place your cursor somewhere inside the citation to be formatted (it should turn grey)<br />
3. From the <strong>EndNote</strong> tab choose Edit and Manage Citation(s)<br />
4. <strong>The</strong> <strong>EndNote</strong> Edit and Manage Citation dialog box is displayed<br />
5. All references in the document are displayed in the top part <strong>of</strong> the pane. <strong>The</strong> reference you have<br />
chosen should be selected.<br />
6. Use the Edit Citation options in the Edit Citation pane to exclude the required information then click<br />
the OK button to confirm changes.<br />
<strong>University</strong> <strong>of</strong> <strong>Auckland</strong> <strong>Library</strong> – <strong>EndNote</strong> <strong>X6</strong> October 2012