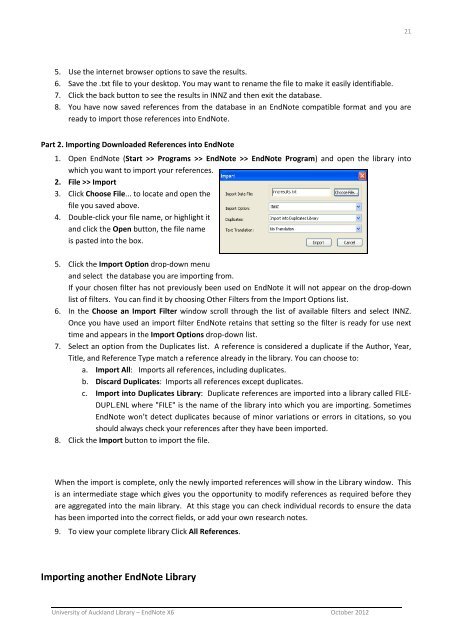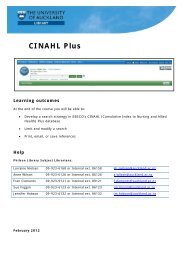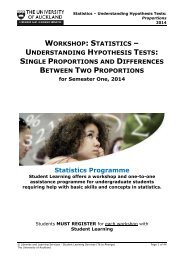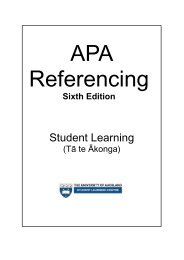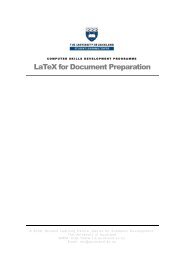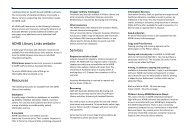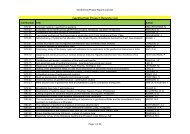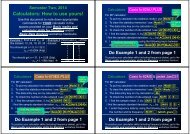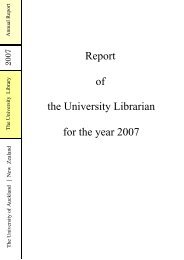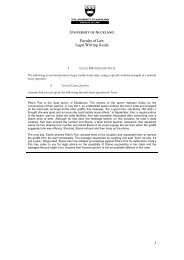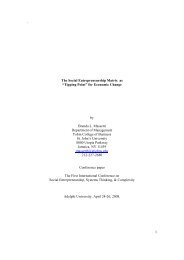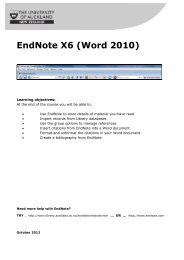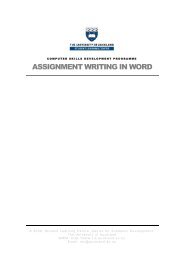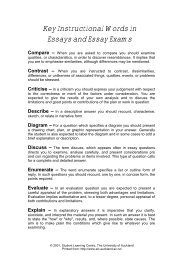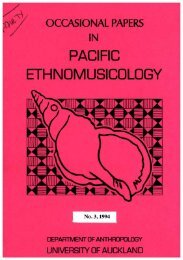EndNote X6 (Word 2010) - The University of Auckland Library
EndNote X6 (Word 2010) - The University of Auckland Library
EndNote X6 (Word 2010) - The University of Auckland Library
You also want an ePaper? Increase the reach of your titles
YUMPU automatically turns print PDFs into web optimized ePapers that Google loves.
21<br />
5. Use the internet browser options to save the results.<br />
6. Save the .txt file to your desktop. You may want to rename the file to make it easily identifiable.<br />
7. Click the back button to see the results in INNZ and then exit the database.<br />
8. You have now saved references from the database in an <strong>EndNote</strong> compatible format and you are<br />
ready to import those references into <strong>EndNote</strong>.<br />
Part 2. Importing Downloaded References into <strong>EndNote</strong><br />
1. Open <strong>EndNote</strong> (Start >> Programs >> <strong>EndNote</strong> >> <strong>EndNote</strong> Program) and open the library into<br />
which you want to import your references.<br />
2. File >> Import<br />
3. Click Choose File... to locate and open the<br />
file you saved above.<br />
4. Double‐click your file name, or highlight it<br />
and click the Open button, the file name<br />
is pasted into the box.<br />
5. Click the Import Option drop‐down menu<br />
and select the database you are importing from.<br />
If your chosen filter has not previously been used on <strong>EndNote</strong> it will not appear on the drop‐down<br />
list <strong>of</strong> filters. You can find it by choosing Other Filters from the Import Options list.<br />
6. In the Choose an Import Filter window scroll through the list <strong>of</strong> available filters and select INNZ.<br />
Once you have used an import filter <strong>EndNote</strong> retains that setting so the filter is ready for use next<br />
time and appears in the Import Options drop‐down list.<br />
7. Select an option from the Duplicates list. A reference is considered a duplicate if the Author, Year,<br />
Title, and Reference Type match a reference already in the library. You can choose to:<br />
a. Import All: Imports all references, including duplicates.<br />
b. Discard Duplicates: Imports all references except duplicates.<br />
c. Import into Duplicates <strong>Library</strong>: Duplicate references are imported into a library called FILE‐<br />
DUPL.ENL where "FILE" is the name <strong>of</strong> the library into which you are importing. Sometimes<br />
<strong>EndNote</strong> won’t detect duplicates because <strong>of</strong> minor variations or errors in citations, so you<br />
should always check your references after they have been imported.<br />
8. Click the Import button to import the file.<br />
When the import is complete, only the newly imported references will show in the <strong>Library</strong> window. This<br />
is an intermediate stage which gives you the opportunity to modify references as required before they<br />
are aggregated into the main library. At this stage you can check individual records to ensure the data<br />
has been imported into the correct fields, or add your own research notes.<br />
9. To view your complete library Click All References.<br />
Importing another <strong>EndNote</strong> <strong>Library</strong><br />
<strong>University</strong> <strong>of</strong> <strong>Auckland</strong> <strong>Library</strong> – <strong>EndNote</strong> <strong>X6</strong> October 2012