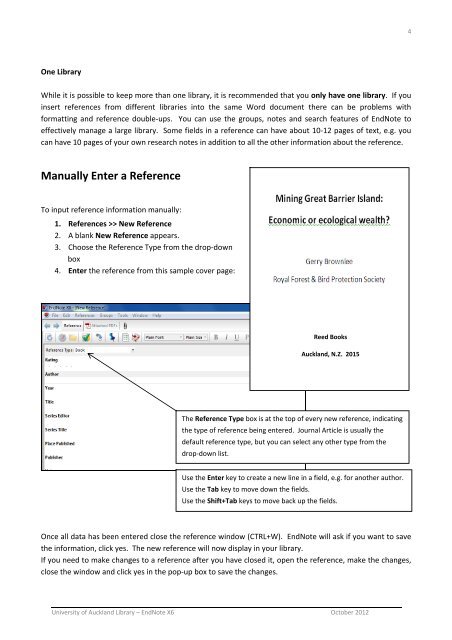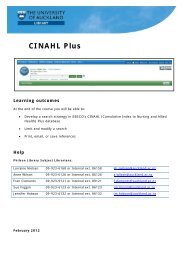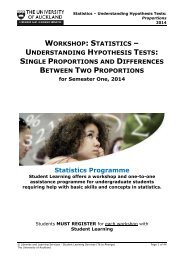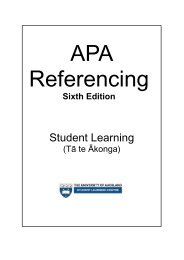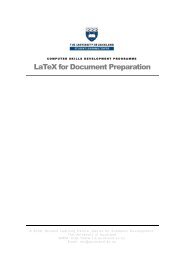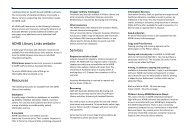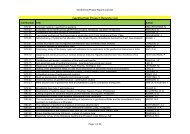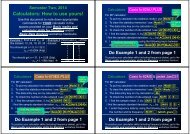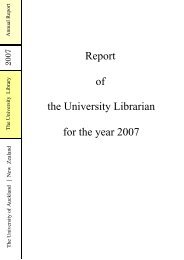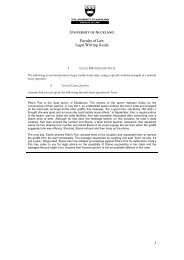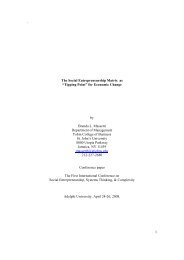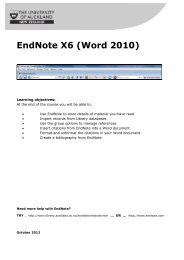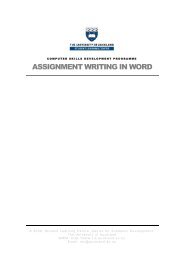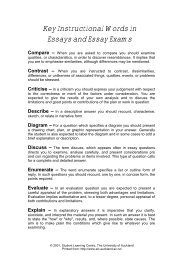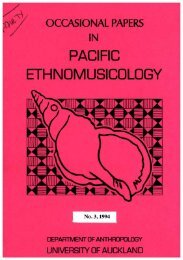EndNote X6 (Word 2010) - The University of Auckland Library
EndNote X6 (Word 2010) - The University of Auckland Library
EndNote X6 (Word 2010) - The University of Auckland Library
Create successful ePaper yourself
Turn your PDF publications into a flip-book with our unique Google optimized e-Paper software.
4<br />
One <strong>Library</strong><br />
While it is possible to keep more than one library, it is recommended that you only have one library. If you<br />
insert references from different libraries into the same <strong>Word</strong> document there can be problems with<br />
formatting and reference double‐ups. You can use the groups, notes and search features <strong>of</strong> <strong>EndNote</strong> to<br />
effectively manage a large library. Some fields in a reference can have about 10‐12 pages <strong>of</strong> text, e.g. you<br />
can have 10 pages <strong>of</strong> your own research notes in addition to all the other information about the reference.<br />
Manually Enter a Reference<br />
To input reference information manually:<br />
1. References >> New Reference<br />
2. A blank New Reference appears.<br />
3. Choose the Reference Type from the drop‐down<br />
box<br />
4. Enter the reference from this sample cover page:<br />
Reed Books<br />
<strong>Auckland</strong>, N.Z. 2015<br />
<strong>The</strong> Reference Type box is at the top <strong>of</strong> every new reference, indicating<br />
the type <strong>of</strong> reference being entered. Journal Article is usually the<br />
default reference type, but you can select any other type from the<br />
drop‐down list.<br />
Use the Enter key to create a new line in a field, e.g. for another author.<br />
Use the Tab key to move down the fields.<br />
Use the Shift+Tab keys to move back up the fields.<br />
Once all data has been entered close the reference window (CTRL+W). <strong>EndNote</strong> will ask if you want to save<br />
the information, click yes. <strong>The</strong> new reference will now display in your library.<br />
If you need to make changes to a reference after you have closed it, open the reference, make the changes,<br />
close the window and click yes in the pop‐up box to save the changes.<br />
<strong>University</strong> <strong>of</strong> <strong>Auckland</strong> <strong>Library</strong> – <strong>EndNote</strong> <strong>X6</strong> October 2012