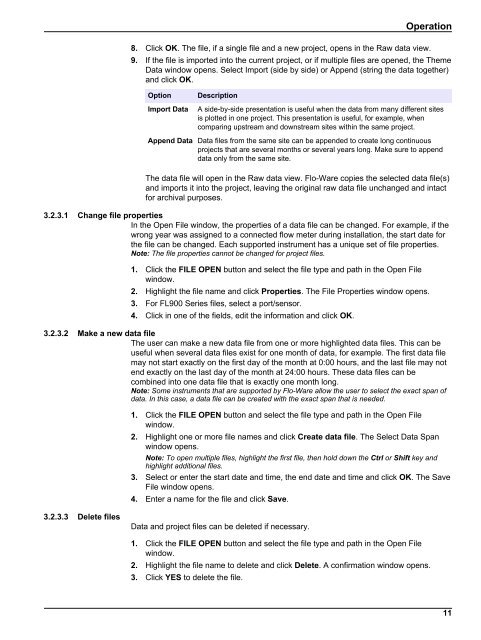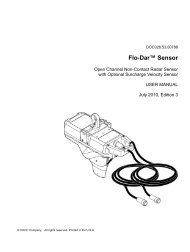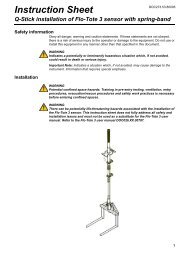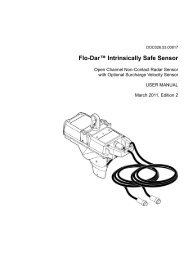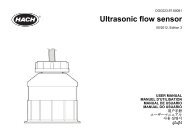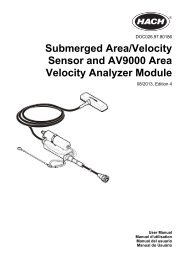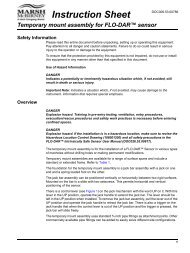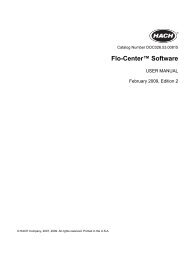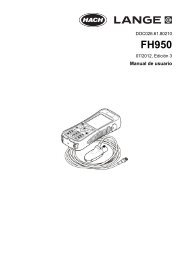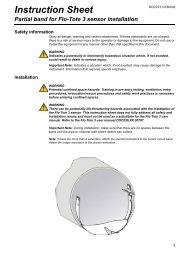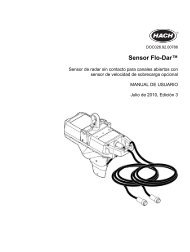Flo-Ware Manual - Hachflow
Flo-Ware Manual - Hachflow
Flo-Ware Manual - Hachflow
You also want an ePaper? Increase the reach of your titles
YUMPU automatically turns print PDFs into web optimized ePapers that Google loves.
Operation<br />
8. Click OK. The file, if a single file and a new project, opens in the Raw data view.<br />
9. If the file is imported into the current project, or if multiple files are opened, the Theme<br />
Data window opens. Select Import (side by side) or Append (string the data together)<br />
and click OK.<br />
Option<br />
Import Data<br />
Description<br />
A side-by-side presentation is useful when the data from many different sites<br />
is plotted in one project. This presentation is useful, for example, when<br />
comparing upstream and downstream sites within the same project.<br />
Append Data Data files from the same site can be appended to create long continuous<br />
projects that are several months or several years long. Make sure to append<br />
data only from the same site.<br />
The data file will open in the Raw data view. <strong>Flo</strong>-<strong>Ware</strong> copies the selected data file(s)<br />
and imports it into the project, leaving the original raw data file unchanged and intact<br />
for archival purposes.<br />
3.2.3.1 Change file properties<br />
In the Open File window, the properties of a data file can be changed. For example, if the<br />
wrong year was assigned to a connected flow meter during installation, the start date for<br />
the file can be changed. Each supported instrument has a unique set of file properties.<br />
Note: The file properties cannot be changed for project files.<br />
1. Click the FILE OPEN button and select the file type and path in the Open File<br />
window.<br />
2. Highlight the file name and click Properties. The File Properties window opens.<br />
3. For FL900 Series files, select a port/sensor.<br />
4. Click in one of the fields, edit the information and click OK.<br />
3.2.3.2 Make a new data file<br />
The user can make a new data file from one or more highlighted data files. This can be<br />
useful when several data files exist for one month of data, for example. The first data file<br />
may not start exactly on the first day of the month at 0:00 hours, and the last file may not<br />
end exactly on the last day of the month at 24:00 hours. These data files can be<br />
combined into one data file that is exactly one month long.<br />
Note: Some instruments that are supported by <strong>Flo</strong>-<strong>Ware</strong> allow the user to select the exact span of<br />
data. In this case, a data file can be created with the exact span that is needed.<br />
1. Click the FILE OPEN button and select the file type and path in the Open File<br />
window.<br />
2. Highlight one or more file names and click Create data file. The Select Data Span<br />
window opens.<br />
Note: To open multiple files, highlight the first file, then hold down the Ctrl or Shift key and<br />
highlight additional files.<br />
3. Select or enter the start date and time, the end date and time and click OK. The Save<br />
File window opens.<br />
4. Enter a name for the file and click Save.<br />
3.2.3.3 Delete files<br />
Data and project files can be deleted if necessary.<br />
1. Click the FILE OPEN button and select the file type and path in the Open File<br />
window.<br />
2. Highlight the file name to delete and click Delete. A confirmation window opens.<br />
3. Click YES to delete the file.<br />
11