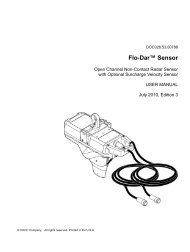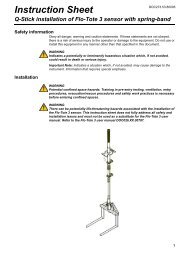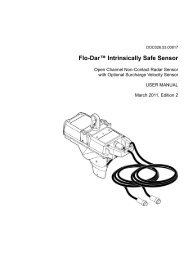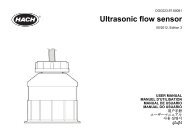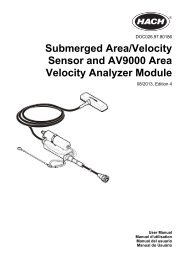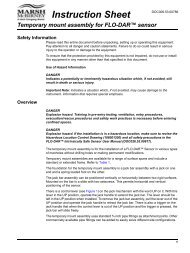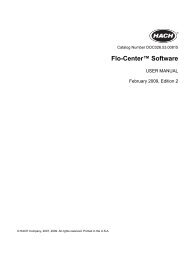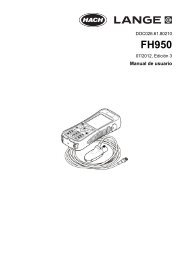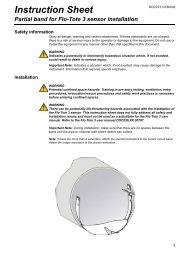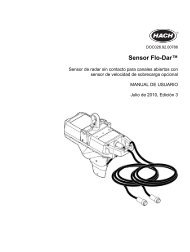Flo-Ware Manual - Hachflow
Flo-Ware Manual - Hachflow
Flo-Ware Manual - Hachflow
You also want an ePaper? Increase the reach of your titles
YUMPU automatically turns print PDFs into web optimized ePapers that Google loves.
Operation<br />
3.2.3.4 Copy files to a new location<br />
A data or project file can be copied and pasted to a different location on the computer or<br />
network.<br />
3.3 Themes<br />
1. Click the FILE OPEN button and select the file type and path in the Open File<br />
window.<br />
2. Click the check box next to one or more file names.<br />
3. Click Copy Checked files to. Select the new location on the computer or network<br />
and click OK. The files are copied and pasted to the new location.<br />
Themes are shown as data columns in the Raw Data view. Each theme name is also<br />
shown in the Themes panel (refer to Figure 1 on page 7).<br />
The available themes correspond to the channels that were selected for logging during<br />
the site setup of the associated instrument. For example, the level and velocity themes<br />
are shown when a <strong>Flo</strong>-Tote 3 sensor is set up with level and velocity logging. A flow<br />
theme is also calculated and added.<br />
The check boxes in the themes panel allow the user to show or remove a theme in charts<br />
and text reports. Themes are always shown in the raw data view. To change the order of<br />
a theme, click and drag the theme up or down in the Themes panel.<br />
3.3.1 Set up themes<br />
Themes can be shown in a chart with different colors and attributes such as line width or<br />
style. For example, the velocity theme can have one color and the level theme can have a<br />
different color.<br />
1. Right-click a theme name from the Themes panel and select Theme Setup. The<br />
Properties window for the theme opens.<br />
2. Change the attributes that are shown on each of the tabs and click OK.<br />
Option<br />
General<br />
Marks<br />
Line, Bar or<br />
Area<br />
Description<br />
Changes the basic attributes of a theme such as the name and units. The<br />
available attributes change with the type of chart that is selected in the View<br />
panel.<br />
Changes the appearance of the marks or labels on a chart that shows<br />
individual data points. The changes affect only the theme that is selected on<br />
the General tab.<br />
Changes the appearance of the theme in a line, bar or area, pie or scatter<br />
chart. The available attributes change with the theme that is selected on the<br />
General tab.<br />
3.3.2 Edit site information<br />
The user can view and edit information about the site that is associated with the data file.<br />
Each supported instrument has a unique set of site information attributes.<br />
Edit the attributes when information was entered incorrectly during setup. For example, if<br />
an incorrect pipe diameter were entered, the flow data in the site file will be incorrect. The<br />
pipe diameter can be changed in the Site Information window. The flow data is then<br />
calculated correctly in the site file.<br />
1. Open the site file.<br />
2. Right-click the theme name from the Themes panel.<br />
3. Select Site Information. The Site Information window opens.<br />
4. Edit the site information and click OK.<br />
12