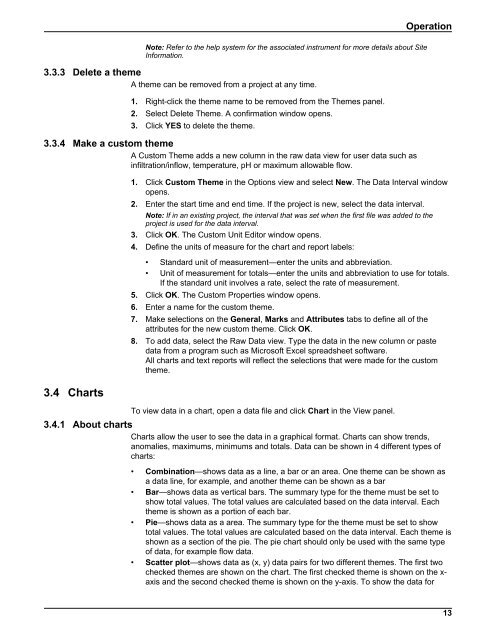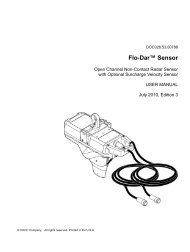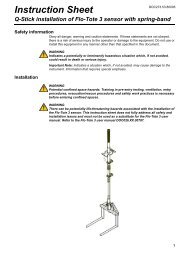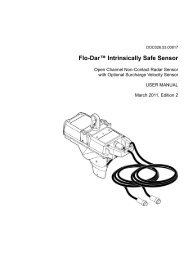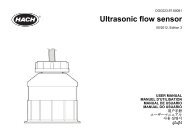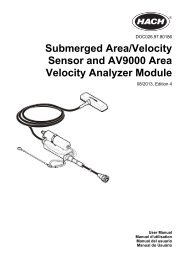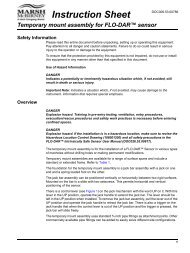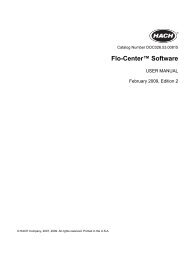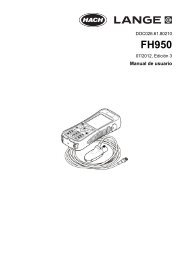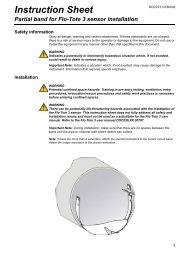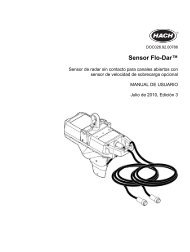Flo-Ware Manual - Hachflow
Flo-Ware Manual - Hachflow
Flo-Ware Manual - Hachflow
Create successful ePaper yourself
Turn your PDF publications into a flip-book with our unique Google optimized e-Paper software.
Operation<br />
Note: Refer to the help system for the associated instrument for more details about Site<br />
Information.<br />
3.3.3 Delete a theme<br />
A theme can be removed from a project at any time.<br />
1. Right-click the theme name to be removed from the Themes panel.<br />
2. Select Delete Theme. A confirmation window opens.<br />
3. Click YES to delete the theme.<br />
3.3.4 Make a custom theme<br />
A Custom Theme adds a new column in the raw data view for user data such as<br />
infiltration/inflow, temperature, pH or maximum allowable flow.<br />
3.4 Charts<br />
1. Click Custom Theme in the Options view and select New. The Data Interval window<br />
opens.<br />
2. Enter the start time and end time. If the project is new, select the data interval.<br />
Note: If in an existing project, the interval that was set when the first file was added to the<br />
project is used for the data interval.<br />
3. Click OK. The Custom Unit Editor window opens.<br />
4. Define the units of measure for the chart and report labels:<br />
• Standard unit of measurement—enter the units and abbreviation.<br />
• Unit of measurement for totals—enter the units and abbreviation to use for totals.<br />
If the standard unit involves a rate, select the rate of measurement.<br />
5. Click OK. The Custom Properties window opens.<br />
6. Enter a name for the custom theme.<br />
7. Make selections on the General, Marks and Attributes tabs to define all of the<br />
attributes for the new custom theme. Click OK.<br />
8. To add data, select the Raw Data view. Type the data in the new column or paste<br />
data from a program such as Microsoft Excel spreadsheet software.<br />
All charts and text reports will reflect the selections that were made for the custom<br />
theme.<br />
To view data in a chart, open a data file and click Chart in the View panel.<br />
3.4.1 About charts<br />
Charts allow the user to see the data in a graphical format. Charts can show trends,<br />
anomalies, maximums, minimums and totals. Data can be shown in 4 different types of<br />
charts:<br />
• Combination—shows data as a line, a bar or an area. One theme can be shown as<br />
a data line, for example, and another theme can be shown as a bar<br />
• Bar—shows data as vertical bars. The summary type for the theme must be set to<br />
show total values. The total values are calculated based on the data interval. Each<br />
theme is shown as a portion of each bar.<br />
• Pie—shows data as a area. The summary type for the theme must be set to show<br />
total values. The total values are calculated based on the data interval. Each theme is<br />
shown as a section of the pie. The pie chart should only be used with the same type<br />
of data, for example flow data.<br />
• Scatter plot—shows data as (x, y) data pairs for two different themes. The first two<br />
checked themes are shown on the chart. The first checked theme is shown on the x-<br />
axis and the second checked theme is shown on the y-axis. To show the data for<br />
13