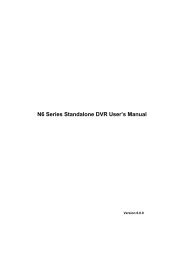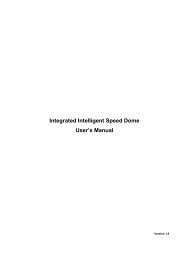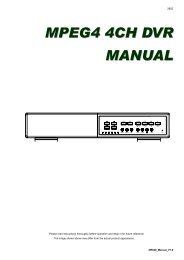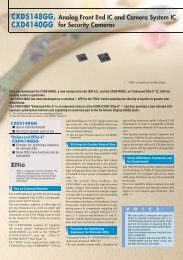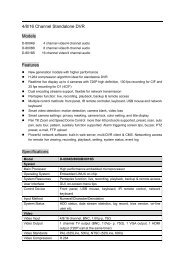You also want an ePaper? Increase the reach of your titles
YUMPU automatically turns print PDFs into web optimized ePapers that Google loves.
GUI DISPLAY WITH USB MOUSE CONTROL<br />
3. GUI DISPLAY WITH USB MOUSE CONTROL<br />
3.1 Connect USB Mouse<br />
Connect your USB mouse to one of the USB ports on the <strong>DVR</strong> front panel, and check if<br />
there’s a mouse icon ( ) on the screen, indicating the USB mouse is detected properly.<br />
Move your mouse to enter the <strong>DVR</strong> password with the password keypad. The default<br />
administrator password is 0000. The status will be changed from (key lock) to<br />
(administrator), and the quick menu bar appears on the left side of the screen.<br />
Note: There are two user levels for <strong>DVR</strong> access which can be set in the main menu<br />
“SYSTEM” “TOOLS”. For details, please refer to “4.4 <strong>User</strong> Level Switch” at<br />
page 17.<br />
Password Input<br />
Quick Menu: Close<br />
3.2 Quick Menu Bar<br />
Move to the arrow mark to extend the quick menu bar and show the five functions as<br />
follows:<br />
Quick Menu: Open<br />
Click to show the channel switch panel and<br />
select the channel you want. For details,<br />
please refer to “3.2.1 Channel Switch” at<br />
page 13.<br />
Click to display the playback control panel,<br />
and click to play the latest recorded<br />
video clip, or click to enter the search list.<br />
For details, please refer to “4.3 Playback” at<br />
page 16.<br />
Switch to the channel you want first, and click<br />
to enter the zoom-in mode. In this mode,<br />
click and drag the red frame on the bottom<br />
left of the screen to move to the place you<br />
want to see. To exit this mode, click .<br />
12