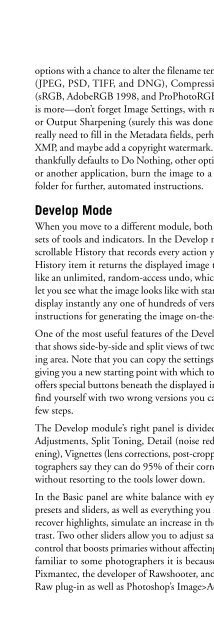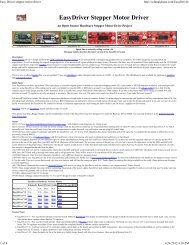- Page 2:
THE DIGITAL PHOTOGRAPHER’S SOFTWA
- Page 6:
For Sam & Kit, photographers both
- Page 10:
Contents Introduction. . . . . . .
- Page 14:
Contents vii Chapter 6 Digital Asse
- Page 18:
Contents ix STOIK PictureMan Pro. .
- Page 22:
Contents xi FocalBlade . . . . . .
- Page 26:
Contents xiii Chapter 24 Panorama S
- Page 30:
Contents xv SizeFixer . . . . . . .
- Page 34:
Contents xvii Synk . . . . . . . .
- Page 38:
Introduction The speed at which dig
- Page 42:
What all this adds up to is a new s
- Page 46:
There is a fourth strategy that cur
- Page 50:
Contents xxv Whom This Book Is For
- Page 54:
Contents xxvii Chapter 17, “Noise
- Page 58:
Contents xxix Chapter 36, “Pro To
- Page 62:
Part I Browsing, Organizing, and Ed
- Page 66:
1 Downloaders or Camera-to-PC Trans
- Page 70:
Comments Downloader Pro is a genuin
- Page 74:
Summary Chapter 1 ■ Downloaders o
- Page 78:
2 Image Viewers The life cycle of a
- Page 82:
Description ArcSoft RAW Thumbnail V
- Page 86:
Comments CompuPic Pro is much more
- Page 90:
FastStone MaxView Vendor: FastStone
- Page 94:
the use of Events, a feature that e
- Page 98:
Description Lightbox is an image br
- Page 102:
Figure 2.4 Picasa can index every i
- Page 106:
Comments For image junkies, PicLens
- Page 110:
Version: ThumbsPlus 7.0 (2008) OS:
- Page 114:
3 Exif Tools Exchangeable image fil
- Page 118:
modes, shooting modes, and post-pro
- Page 122:
Version: Opanda IExifPro 2.3 (2008)
- Page 126:
Version: BR’s EXIFextracter 0.9.5
- Page 130:
4 Utility Software Various utilitie
- Page 134:
Comments It is useful for photograp
- Page 138:
When do you need it? Once you have
- Page 142:
Comments NEFView is useful for Wind
- Page 146:
Description Plugin Manager is a uti
- Page 150:
Comments SnagIt has a distinguished
- Page 154:
Figure 4.4 Watermark does what it s
- Page 158:
5 Cataloging Sorting and cataloging
- Page 162:
Figure 5.1 ACDSee Pro is the origin
- Page 166:
Version: DigitalPro 4.3 (2008) OS:
- Page 170:
PicaJet includes full support for m
- Page 174:
Comments Shoebox is much appreciate
- Page 178:
6 Digital Asset Management (DAM) Fi
- Page 182:
Comments Written entirely in Java,
- Page 186:
Chapter 6 ■ Digital Asset Managem
- Page 190:
Supported file formats: Major RAW f
- Page 194:
Version: N/A (2008) OS: Windows XP
- Page 198:
7 RAW Converters The first step in
- Page 202:
Figure 7.1 Bibble accepts many terr
- Page 206:
BreezeBrowser’s Web page generati
- Page 210:
Chapter 7 ■ RAW Converters 75 sur
- Page 214:
Raw Therapee’s interface is well
- Page 218:
Chapter 7 ■ RAW Converters 79 Com
- Page 222:
LaserSoft Imaging, Inc., 3212 Gulf
- Page 226:
8 Image Processors In a sense, all
- Page 230:
Description With a built-in photo b
- Page 234:
Chapter 8 ■ Image Processors 87 T
- Page 238:
RAM: 256MB Supported file formats:
- Page 242:
LightMachine Chapter 8 ■ Image Pr
- Page 246:
Version: Lobster 2.0 (2008) Works w
- Page 250:
Photo-Plugins Vendor: George Fourna
- Page 254:
■ Posterizer—Independently post
- Page 258:
ToneUp S3 Vendor: Todd Gibbs Purpos
- Page 262:
■ Beauty Pilot—Removes skin imp
- Page 266:
9 Quick-Fix Software Two types of u
- Page 270:
with color. At each step it offers
- Page 274:
With MediaOne Plus you can remove b
- Page 278:
Comments Aimed at the serious photo
- Page 282:
Description In one session you can
- Page 286:
product. Nonetheless, it serves a u
- Page 290:
Price level: Approx. $80 Address: M
- Page 294:
Retina Chapter 9 ■ Quick-Fix Soft
- Page 298:
10 Image Editors Image editors brin
- Page 302:
Comments There ought to be a good m
- Page 306:
In Photoshop Elements 6, Adobe intr
- Page 310:
Comments Many common applications h
- Page 314:
For anyone starting out in digital
- Page 318:
Version: LEADViEW version 4.0 (2008
- Page 322:
Paint Shop Pro Photo X2 Chapter 10
- Page 326:
Description Aimed at the home photo
- Page 330:
Comments Photobie boasts over one m
- Page 334:
Chapter 10 ■ Image Editors 137 so
- Page 338:
RAM: 256MB Supported file formats:
- Page 342:
and facilities for making 3D images
- Page 346:
Part II Refining, Simulation, and E
- Page 350:
11 Masking Tools Photoshop owes muc
- Page 354:
Comments It makes no difference whe
- Page 358:
Figure 11.1 Mask Pro has a full set
- Page 362:
Description Recomposit is a special
- Page 366:
Digital technology has led to a ren
- Page 370:
B&W Pro 2 Vendor: Red Paw Media Pur
- Page 374:
Chapter 12 ■ Black and White Conv
- Page 378:
With RetroGrade you can lighten the
- Page 382:
13 Film Simulation and Effects Digi
- Page 386:
Address: The Tiffen Company, 90 Ose
- Page 390:
Version: Exposure 2.0 (2008) Plugs
- Page 394:
Description Many skilled photograph
- Page 398:
virtualPhotographer Vendor: optikVe
- Page 402:
Summary Chapter 13 ■ Film Simulat
- Page 406:
14 Art Simulators A close relative
- Page 410:
PhotoArtist Vendor: BenVista Purpos
- Page 414:
SketchMatrix Vendor: NeuralTek Purp
- Page 418:
Chapter 14 ■ Art Simulators 179 D
- Page 422:
15 Special Effects Whereas most pho
- Page 426:
DreamSuite Vendor: Auto FX Software
- Page 430:
Comments Filters Unlimited was laun
- Page 434:
But the effects themselves are outs
- Page 438:
Chapter 15 ■ Special Effects 189
- Page 442:
■ The framing utility alone allow
- Page 446:
Comments Xenofex 2 is a lot of fun.
- Page 450:
Many people who upgrade to a Digita
- Page 454:
Version: CrispImage Pro 1.1 (2007)
- Page 458:
Focus Magic Vendor: Acclaim Softwar
- Page 462:
RAM: 128MB Supported file formats:
- Page 466:
Price level: Approx. $100 Address:
- Page 470:
In digital photography, noise is an
- Page 474:
Dfine 2.0 allows you to apply noise
- Page 478:
Neat Image comes both as a stand-al
- Page 482:
RAM: 512MB Supported file formats:
- Page 486:
Version: Picture Cooler 2.51 (2008)
- Page 490:
When a flash is mounted close to th
- Page 494:
Version: Windows Red Eye Pilot 2.1,
- Page 498:
Human beings are highly sensitive t
- Page 502:
Comments This tool is aimed chiefly
- Page 506:
Supported file formats: Major RAW f
- Page 510:
Photo restoration software predates
- Page 514:
Version: Retoucher 2.9, Chameleon 5
- Page 518:
RAM: 1024MB Supported file formats:
- Page 522:
Comments PhotoFlair is a specialist
- Page 526:
Part III Blending, Stitching, and O
- Page 530:
21 High Dynamic Range Dynamic range
- Page 534:
Supported file formats: ATX (32-128
- Page 538:
Price level: Approx. $400 (single u
- Page 542:
of light intensities and offers ful
- Page 546:
Two types of depth-of-field tools a
- Page 550:
Plugs into: Photoshop 5, 6, 7, CS,
- Page 554:
23 Lens Distortion Correction Lens
- Page 558:
Figure 23.2 You can use DxO Optics
- Page 562:
Description LensDoc is a plug-in th
- Page 566:
RAM: 128MB Supported file formats:
- Page 570:
Summary Chapter 23 ■ Lens Distort
- Page 574:
The market for photo stitching and
- Page 578:
3DVista Stitcher Chapter 24 ■ Pan
- Page 582:
RAM: Windows 128MB (768MB recommend
- Page 586:
Chapter 24 ■ Panorama Software: P
- Page 590:
Description PanoStitcher lets you c
- Page 594:
Photovista Panorama comes in severa
- Page 598:
Comments Over a period of several y
- Page 602:
It comes in two editions: ■ Stitc
- Page 606:
SPi-V Chapter 24 ■ Panorama Softw
- Page 610:
Description The Panorama Factory le
- Page 614:
Part IV Presenting Your Images
- Page 618:
25 Digital Scrapbooking In the Unit
- Page 622:
Friends, Journals, Holidays (no con
- Page 626:
■ FotoFinish STUDIO, which adds e
- Page 630:
Description Hallmark Scrapbook Stud
- Page 634:
Chapter 25 ■ Digital Scrapbooking
- Page 638:
In fact, it is quite likely that a
- Page 642:
26 Photo Album Creation Album softw
- Page 646:
Version: Album Creator 3.5 (2008) O
- Page 650:
Description InAlbum is template-bas
- Page 654:
Figure 26.1 Diji Album lets you pla
- Page 658:
Comments After two million download
- Page 662:
Comments Although this is (currentl
- Page 666:
Price level: Approx. $30 Address: R
- Page 670:
27 Slide Show Creation What passes
- Page 674:
RAM: 64MB Supported file formats: J
- Page 678:
Chapter 27 ■ Slide Show Creation
- Page 682:
Soundslides Vendor: Soundslides, LL
- Page 686:
Address: Geoff Gaudreault, www.gaud
- Page 690:
Supported file formats: JPEG or GIF
- Page 694:
Part V Preparation for Printing
- Page 698:
28 Image Rescalers After their firs
- Page 702:
Chapter 28 ■ Image Rescalers 321
- Page 706:
Chapter 28 ■ Image Rescalers 323
- Page 710:
SizeFixer works on both 8-bit (24-b
- Page 714:
29 Color Management Whenever an art
- Page 718:
Chapter 29 ■ Color Management 329
- Page 722:
Address: Kodak’s Graphic Communic
- Page 726:
Comments The key to accurate color
- Page 730:
MonacoPROFILER Vendor: X-Rite Purpo
- Page 734:
Their combined capabilities offer a
- Page 738:
Chapter 29 ■ Color Management 339
- Page 742:
Spyder2express Vendor: Datacolor Pu
- Page 746:
Summary Chapter 29 ■ Color Manage
- Page 750:
Most photographic software has at l
- Page 754:
Final Impact Vendor: Cybia Purpose:
- Page 758:
Chapter 30 ■ Color Tools 349 Figu
- Page 762:
Version: PhotoKit Color 2.1.1 (2008
- Page 766:
All printers use a RIP (Raster Imag
- Page 770:
Figure 31.1 ColorBurst X·Photo giv
- Page 774:
Comments It would be difficult to w
- Page 778:
Version: ImagePrint 7.0 (2008) OS:
- Page 782:
PhotoPRINT Chapter 31 ■ RIP Softw
- Page 786:
ProofMaster Vendor: PerfectProof Pu
- Page 790:
Comments If you happen to use an Ep
- Page 794:
Comments With its 16-bit pipeline,
- Page 798:
spaces: RGB, CMYK, sRGB, and LAB. I
- Page 802:
32 Virtual Proofing If ever there w
- Page 806:
different location, photographer, d
- Page 810:
Version: Remote Director 3.6 (2008)
- Page 814:
Aimed at advertising agencies, prin
- Page 818:
Part VI Keeping It All Running Smoo
- Page 822:
For tax and accounting purposes, ba
- Page 826:
Description Déjà Vu exists as a
- Page 830:
Versions: Norton Ghost 14.0 (2008)
- Page 834:
Paragon Drive Backup Vendor: Parago
- Page 838:
Comments If all you want is simple
- Page 842:
Summary Chapter 33 ■ Backup Softw
- Page 846:
Poles apart, here are two examples
- Page 850:
Supported file formats: Major RAW;
- Page 854:
Version: N/A (2008) OS: Windows 200
- Page 858:
Version: Don’t Panic - Photo Edit
- Page 862:
Comments As the developer claims, I
- Page 866:
R-Studio Vendor: R-tools Technology
- Page 870:
35 Pro Studio Software Professional
- Page 874:
Sales tools are well implemented, w
- Page 878:
Among the many facilities in PI/E a
- Page 882: SuccessWare Vendor: SuccessWare Pur
- Page 886: Chapter 35 ■ Pro Studio Software
- Page 890: Comments The Timestone products are
- Page 894: 36 Pro Tools for Web, Wireless, and
- Page 898: Description A remote control soluti
- Page 902: Chapter 36 ■ Pro Tools for Web, W
- Page 906: Supported file formats: Major RAW f
- Page 910: The casual photographer and even mo
- Page 914: Comments The only downside to all t
- Page 918: Version: Sandra XII SP2 (2008) OS:
- Page 922: Part VII Taming the Workflow
- Page 926: 38 Two Featured Products Women are
- Page 930: Chapter 38 ■ Two Featured Product
- Page 936: 438 The Digital Photographer's Soft
- Page 940: 440 The Digital Photographer's Soft
- Page 944: 442 The Digital Photographer's Soft
- Page 948: 444 The Digital Photographer's Soft
- Page 952: 446 The Digital Photographer's Soft
- Page 956: 448 The Digital Photographer's Soft
- Page 960: 450 The Digital Photographer's Soft
- Page 964: This page intentionally left blank
- Page 968: 454 The Digital Photographer's Soft
- Page 972: 456 The Digital Photographer's Soft
- Page 976: 458 The Digital Photographer's Soft
- Page 980: 460 The Digital Photographer's Soft
- Page 984:
462 The Digital Photographer's Soft
- Page 988:
464 The Digital Photographer's Soft
- Page 992:
466 The Digital Photographer's Soft
- Page 996:
468 The Digital Photographer's Soft
- Page 1000:
470 The Digital Photographer's Soft
- Page 1004:
472 The Digital Photographer's Soft
- Page 1008:
474 The Digital Photographer's Soft