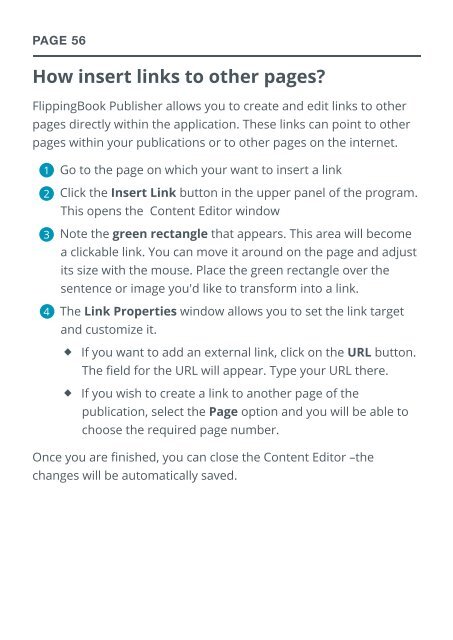flippingbook manual
Create successful ePaper yourself
Turn your PDF publications into a flip-book with our unique Google optimized e-Paper software.
PAGE 56<br />
How insert links to other pages?<br />
FlippingBook Publisher allows you to create and edit links to other<br />
pages directly within the application. These links can point to other<br />
pages within your publications or to other pages on the internet.<br />
◆1<br />
◆Go to the page on which your want to insert a link<br />
2◆<br />
◆ Click the Insert Link button in the upper panel of the program.<br />
This opens the Content Editor window<br />
◆3<br />
◆Note the green rectangle that appears. This area will become<br />
a clickable link. You can move it around on the page and adjust<br />
its size with the mouse. Place the green rectangle over the<br />
sentence or image you'd like to transform into a link.<br />
◆4<br />
◆The Link Properties window allows you to set the link target<br />
and customize it.<br />
◆◆If you want to add an external link, click on the URL button.<br />
The field for the URL will appear. Type your URL there.<br />
◆◆If you wish to create a link to another page of the<br />
publication, select the Page option and you will be able to<br />
choose the required page number.<br />
Once you are finished, you can close the Content Editor –the<br />
changes will be automatically saved.