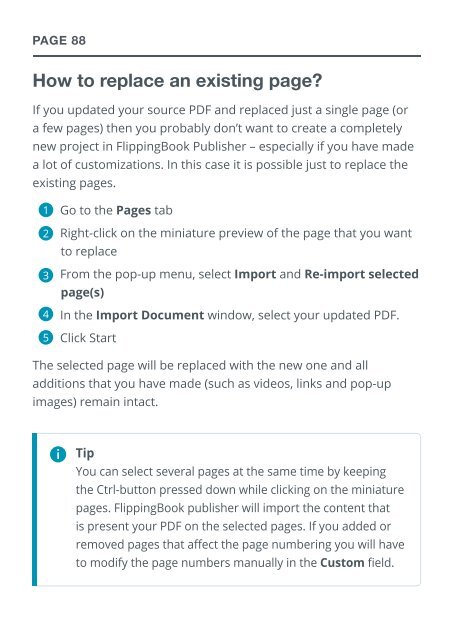flippingbook manual
Create successful ePaper yourself
Turn your PDF publications into a flip-book with our unique Google optimized e-Paper software.
PAGE 88<br />
How to replace an existing page?<br />
If you updated your source PDF and replaced just a single page (or<br />
a few pages) then you probably don’t want to create a completely<br />
new project in FlippingBook Publisher – especially if you have made<br />
a lot of customizations. In this case it is possible just to replace the<br />
existing pages.<br />
◆1<br />
◆Go to the Pages tab<br />
2◆<br />
◆ Right-click on the miniature preview of the page that you want<br />
to replace<br />
◆3<br />
◆From the pop-up menu, select Import and Re-import selected<br />
page(s)<br />
◆4<br />
◆In the Import Document window, select your updated PDF.<br />
◆5<br />
◆Click Start<br />
The selected page will be replaced with the new one and all<br />
additions that you have made (such as videos, links and pop-up<br />
images) remain intact.<br />
Tip<br />
You can select several pages at the same time by keeping<br />
the Ctrl-button pressed down while clicking on the miniature<br />
pages. FlippingBook publisher will import the content that<br />
is present your PDF on the selected pages. If you added or<br />
removed pages that affect the page numbering you will have<br />
to modify the page numbers <strong>manual</strong>ly in the Custom field.