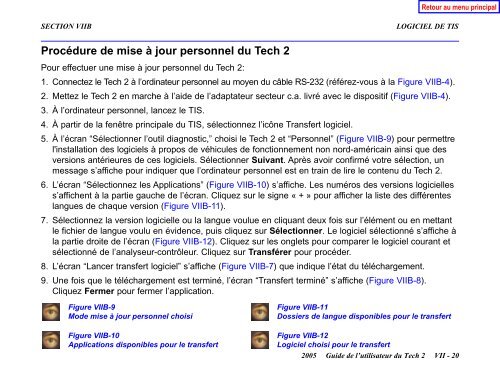Guide de l'utilisateur du Tech 2
Guide de l'utilisateur du Tech 2
Guide de l'utilisateur du Tech 2
Create successful ePaper yourself
Turn your PDF publications into a flip-book with our unique Google optimized e-Paper software.
SECTION VIIB LOGICIEL DE TIS<br />
Procé<strong>du</strong>re <strong>de</strong> mise à jour personnel <strong>du</strong> <strong>Tech</strong> 2<br />
Pour effectuer une mise à jour personnel <strong>du</strong> <strong>Tech</strong> 2:<br />
1. Connectez le <strong>Tech</strong> 2 à l’ordinateur personnel au moyen <strong>du</strong> câble RS-232 (référez-vous à la Figure VIIB-4).<br />
2. Mettez le <strong>Tech</strong> 2 en marche à l’ai<strong>de</strong> <strong>de</strong> l’adaptateur secteur c.a. livré avec le dispositif (Figure VIIB-4).<br />
3. À l’ordinateur personnel, lancez le TIS.<br />
4. À partir <strong>de</strong> la fenêtre principale <strong>du</strong> TIS, sélectionnez l’icône Transfert logiciel.<br />
5. À l’écran “Sélectionner l’outil diagnostic,” choisi le <strong>Tech</strong> 2 et “Personnel” (Figure VIIB-9) pour permettre<br />
l'installation <strong>de</strong>s logiciels à propos <strong>de</strong> véhicules <strong>de</strong> fonctionnement non nord-américain ainsi que <strong>de</strong>s<br />
versions antérieures <strong>de</strong> ces logiciels. Sélectionner Suivant. Après avoir confirmé votre sélection, un<br />
message s’affiche pour indiquer que l’ordinateur personnel est en train <strong>de</strong> lire le contenu <strong>du</strong> <strong>Tech</strong> 2.<br />
6. L’écran “Sélectionnez les Applications” (Figure VIIB-10) s’affiche. Les numéros <strong>de</strong>s versions logicielles<br />
s’affichent à la partie gauche <strong>de</strong> l’écran. Cliquez sur le signe « + » pour afficher la liste <strong>de</strong>s différentes<br />
langues <strong>de</strong> chaque version (Figure VIIB-11).<br />
7. Sélectionnez la version logicielle ou la langue voulue en cliquant <strong>de</strong>ux fois sur l’élément ou en mettant<br />
le fichier <strong>de</strong> langue voulu en évi<strong>de</strong>nce, puis cliquez sur Sélectionner. Le logiciel sélectionné s’affiche à<br />
la partie droite <strong>de</strong> l’écran (Figure VIIB-12). Cliquez sur les onglets pour comparer le logiciel courant et<br />
sélectionné <strong>de</strong> l’analyseur-contrôleur. Cliquez sur Transférer pour procé<strong>de</strong>r.<br />
8. L’écran “Lancer transfert logiciel” s’affiche (Figure VIIB-7) que indique l’état <strong>du</strong> téléchargement.<br />
9. Une fois que le téléchargement est terminé, l’écran “Transfert terminé” s’affiche (Figure VIIB-8).<br />
Cliquez Fermer pour fermer l’application.<br />
Figure VIIB-9<br />
Mo<strong>de</strong> mise à jour personnel choisi<br />
Figure VIIB-10<br />
Applications disponibles pour le transfert<br />
Figure VIIB-11<br />
Dossiers <strong>de</strong> langue disponibles pour le transfert<br />
Figure VIIB-12<br />
Logiciel choisi pour le transfert<br />
2005 <strong>Gui<strong>de</strong></strong> <strong>de</strong> l’utilisateur <strong>du</strong> <strong>Tech</strong> 2 VII - 20