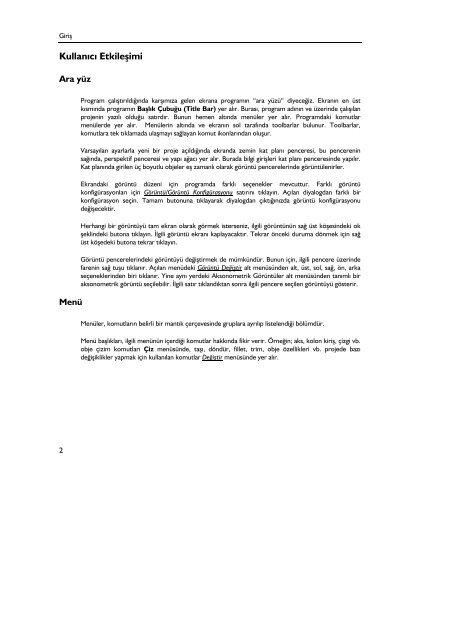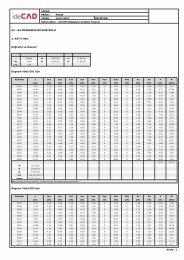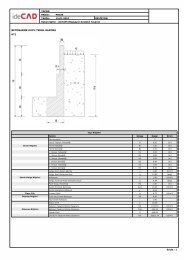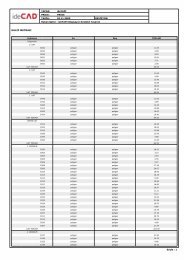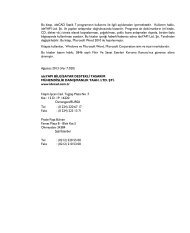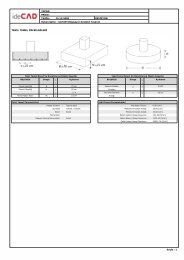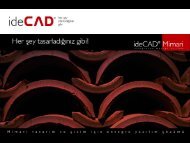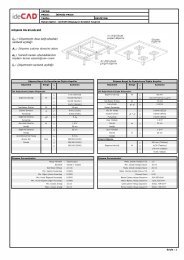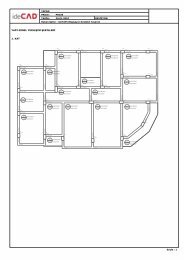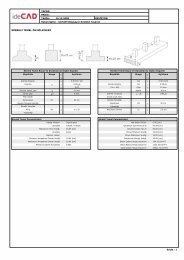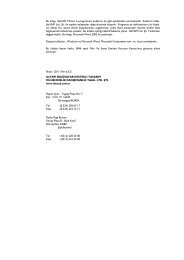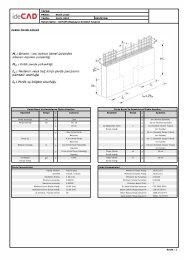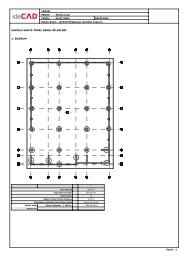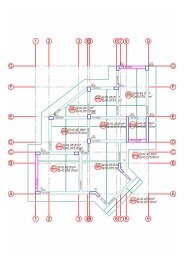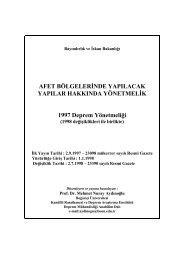- Page 1: Bu kitap, ideCAD Statik 6 programı
- Page 4 and 5: İçindekiler II Düğüm Noktası
- Page 6 and 7: İçindekiler IV Aşamalı inşaat
- Page 8 and 9: İçindekiler VI Kiriş Açılımla
- Page 10 and 11: İçindekiler Raporlarda indeks say
- Page 12 and 13: İçindekiler X 2.7. Eşdeğer Depr
- Page 14 and 15: İçindekiler XII Kirişsiz Döşem
- Page 18 and 19: Giriş 4 Komut İkon Proje Kaydet A
- Page 20 and 21: Giriş Bilgi Satırı 6 Bilgi satı
- Page 22 and 23: Giriş 8 Diyalogtan çıkarken imle
- Page 24 and 25: Giriş 10 Bazı objelere ait komutl
- Page 26 and 27: Giriş 12 � Yeni bir 2-boyutlu pe
- Page 28 and 29: Giriş 14 İnteraktif Kamera komutu
- Page 30 and 31: Giriş 16 Programda Güneydoğu, Ku
- Page 32 and 33: Giriş 18 � Genel Ayarlar Sekmesi
- Page 34 and 35: Giriş 20 Yükseklik:Kesit imlecini
- Page 36 and 37: Giriş 22 Beton Taraması: Beton ko
- Page 38 and 39: Giriş 24 � Mevcut pencereler kat
- Page 40 and 41: Programın Özelleştirilmesi 26 Se
- Page 42 and 43: Programın Özelleştirilmesi 28
- Page 44 and 45: Programın Özelleştirilmesi 30 et
- Page 46 and 47: Programın Özelleştirilmesi 32 Iz
- Page 48 and 49: Programın Özelleştirilmesi 34
- Page 50 and 51: Temel Konular 36 Crossing(Geçişli
- Page 52 and 53: Temel Konular 38 � Objeyi ilgili
- Page 54 and 55: Temel Konular 40 � Farenin imleci
- Page 56 and 57: Temel Konular Ölçek 42 Bir komut
- Page 58 and 59: Temel Konular 44 Ondalık basamakl
- Page 60 and 61: Temel Konular 46 . X, Y, L, Z değe
- Page 62 and 63: Temel Konular 48 y 0,0 Üstteki şe
- Page 64 and 65: Temel Konular 50 + y 0,0 Çizim sı
- Page 66 and 67:
Temel Konular 52 � Açılan diyal
- Page 68 and 69:
Temel Konular 54 � Çizim alanın
- Page 70 and 71:
Temel Konular 56 � Bu ayarlardan
- Page 72 and 73:
Temel Konular 58 Bazı durumlarda a
- Page 74 and 75:
Temel Konular Obje Bağımlılık 6
- Page 76 and 77:
Temel Konular 62 Obje bağımlılı
- Page 78 and 79:
Temel Konular 64 koordinat kutusund
- Page 80 and 81:
Temel Konular 66 � Farenin sağ t
- Page 82 and 83:
Temel Konular 68 � Yeni eklenen k
- Page 84 and 85:
Temel Konular 70 Çizim Ekranı Çi
- Page 86 and 87:
Temel Konular Plan Ölçek Ayarlar
- Page 88 and 89:
Temel Konular 74 Katman Ayarları d
- Page 90 and 91:
Temel Konular 76 Bir objeyi kendi k
- Page 92 and 93:
Temel Konular 78 Mimari Mod/ Statik
- Page 94 and 95:
Temel Konular 80 � Kontur çizgis
- Page 96 and 97:
Temel Konular 82 Tekil Temel Adı T
- Page 98 and 99:
Çizim Teknikleri 84 çalışılıp
- Page 100 and 101:
Çizim Teknikleri 86 Bu sekmelerden
- Page 102 and 103:
Çizim Teknikleri 88 � Açılan g
- Page 104 and 105:
Çizim Teknikleri 90 Kiriş Izgara
- Page 106 and 107:
Destek Komutları 92 � Buraya, am
- Page 108 and 109:
Destek Komutları En Yakın Nokta 9
- Page 110 and 111:
Destek Komutları 96 � Düzen/Obj
- Page 112 and 113:
Destek Komutları 98
- Page 114 and 115:
ideCAD Statik Objeleri 100 Hızlı
- Page 116 and 117:
ideCAD Statik Objeleri 102 Aks Sın
- Page 118 and 119:
ideCAD Statik Objeleri 104 Birimler
- Page 120 and 121:
ideCAD Statik Objeleri 106 � Aks
- Page 122 and 123:
ideCAD Statik Objeleri 108 � En s
- Page 124 and 125:
ideCAD Statik Objeleri 110 Aks sın
- Page 126 and 127:
ideCAD Statik Objeleri 112 koordina
- Page 128 and 129:
ideCAD Statik Objeleri Kolon 114 d
- Page 130 and 131:
ideCAD Statik Objeleri 116 Kolon mo
- Page 132 and 133:
ideCAD Statik Objeleri 118 uzar. Ne
- Page 134 and 135:
ideCAD Statik Objeleri 120 2 aksı
- Page 136 and 137:
ideCAD Statik Objeleri 122 Bu sekme
- Page 138 and 139:
ideCAD Statik Objeleri 124 Sayı ku
- Page 140 and 141:
ideCAD Statik Objeleri Kolon çizim
- Page 142 and 143:
ideCAD Statik Objeleri 128 � Aç
- Page 144 and 145:
ideCAD Statik Objeleri 130 � Bu a
- Page 146 and 147:
ideCAD Statik Objeleri 132 � Tama
- Page 148 and 149:
ideCAD Statik Objeleri 134 Kolon ma
- Page 150 and 151:
ideCAD Statik Objeleri 136 S1 Aks B
- Page 152 and 153:
ideCAD Statik Objeleri 138 � İml
- Page 154 and 155:
ideCAD Statik Objeleri 140 � Kolo
- Page 156 and 157:
ideCAD Statik Objeleri 142 kaçıkl
- Page 158 and 159:
ideCAD Statik Objeleri 144 � Tama
- Page 160 and 161:
ideCAD Statik Objeleri 146 S1 Aks B
- Page 162 and 163:
ideCAD Statik Objeleri 148 Sadece
- Page 164 and 165:
ideCAD Statik Objeleri 150 Kolon al
- Page 166 and 167:
ideCAD Statik Objeleri 152 Varsayı
- Page 168 and 169:
ideCAD Statik Objeleri 154 Yüksekl
- Page 170 and 171:
ideCAD Statik Objeleri 156 açılı
- Page 172 and 173:
ideCAD Statik Objeleri 158 Bölüne
- Page 174 and 175:
ideCAD Statik Objeleri 160 Yüksekl
- Page 176 and 177:
ideCAD Statik Objeleri 162 En kesit
- Page 178 and 179:
ideCAD Statik Objeleri 164 Isı far
- Page 180 and 181:
ideCAD Statik Objeleri 166 Düz don
- Page 182 and 183:
ideCAD Statik Objeleri 168 Alan Ba
- Page 184 and 185:
ideCAD Statik Objeleri Kiriş çizi
- Page 186 and 187:
ideCAD Statik Objeleri 172 � Dair
- Page 188 and 189:
ideCAD Statik Objeleri 174 � Kiri
- Page 190 and 191:
ideCAD Statik Objeleri 176 Kirişi
- Page 192 and 193:
ideCAD Statik Objeleri 178 sağlaya
- Page 194 and 195:
ideCAD Statik Objeleri 180 � Tama
- Page 196 and 197:
ideCAD Statik Objeleri 182 � Çat
- Page 198 and 199:
ideCAD Statik Objeleri 184 Askı do
- Page 200 and 201:
ideCAD Statik Objeleri 186 Madde 3.
- Page 202 and 203:
ideCAD Statik Objeleri Perdeler 188
- Page 204 and 205:
ideCAD Statik Objeleri 190 parametr
- Page 206 and 207:
ideCAD Statik Objeleri 192 Panel Ad
- Page 208 and 209:
ideCAD Statik Objeleri 194 Yönetme
- Page 210 and 211:
ideCAD Statik Objeleri 196 Uzunluk
- Page 212 and 213:
ideCAD Statik Objeleri 198 Hacim Sa
- Page 214 and 215:
ideCAD Statik Objeleri 200 Yay Pane
- Page 216 and 217:
ideCAD Statik Objeleri Panel çizim
- Page 218 and 219:
ideCAD Statik Objeleri 204 nokta me
- Page 220 and 221:
ideCAD Statik Objeleri 206 2.8 2.8
- Page 222 and 223:
ideCAD Statik Objeleri 208 elde ede
- Page 224 and 225:
ideCAD Statik Objeleri 210 Tüm yap
- Page 226 and 227:
ideCAD Statik Objeleri 212 MinimumD
- Page 228 and 229:
ideCAD Statik Objeleri 214 Hw/lw >
- Page 230 and 231:
ideCAD Statik Objeleri Döşeme Dö
- Page 232 and 233:
ideCAD Statik Objeleri 218 Genel Ay
- Page 234 and 235:
ideCAD Statik Objeleri 220 İsim Re
- Page 236 and 237:
ideCAD Statik Objeleri 222 bağıms
- Page 238 and 239:
ideCAD Statik Objeleri 224 Hacim Sa
- Page 240 and 241:
ideCAD Statik Objeleri 226 Gerçek
- Page 242 and 243:
ideCAD Statik Objeleri 228 Yeni tan
- Page 244 and 245:
ideCAD Statik Objeleri 230 gibi tan
- Page 246 and 247:
ideCAD Statik Objeleri 232 � Dö
- Page 248 and 249:
ideCAD Statik Objeleri 234 � Diya
- Page 250 and 251:
ideCAD Statik Objeleri 236 belirley
- Page 252 and 253:
ideCAD Statik Objeleri 238 Objelere
- Page 254 and 255:
ideCAD Statik Objeleri 240 Yay Şek
- Page 256 and 257:
ideCAD Statik Objeleri 242 � Aç
- Page 258 and 259:
ideCAD Statik Objeleri 244 Noktasal
- Page 260 and 261:
ideCAD Statik Objeleri 246 Konsol d
- Page 262 and 263:
ideCAD Statik Objeleri 248 Tip: İl
- Page 264 and 265:
ideCAD Statik Objeleri 250 � Diya
- Page 266 and 267:
ideCAD Statik Objeleri 252 S : Dö
- Page 268 and 269:
ideCAD Statik Objeleri 254 Renk: D
- Page 270 and 271:
ideCAD Statik Objeleri 256 � Fare
- Page 272 and 273:
ideCAD Statik Objeleri 258 Mevcut b
- Page 274 and 275:
ideCAD Statik Objeleri 260 Q: Liste
- Page 276 and 277:
ideCAD Statik Objeleri 262 göre ot
- Page 278 and 279:
ideCAD Statik Objeleri 264 tuşuna
- Page 280 and 281:
ideCAD Statik Objeleri 266 � Teme
- Page 282 and 283:
ideCAD Statik Objeleri 268 � Diya
- Page 284 and 285:
ideCAD Statik Objeleri 270 dc / W =
- Page 286 and 287:
ideCAD Statik Objeleri 272 Radye d
- Page 288 and 289:
ideCAD Statik Objeleri 274 Betonarm
- Page 290 and 291:
ideCAD Statik Objeleri 276 Gerekli
- Page 292 and 293:
ideCAD Statik Objeleri 278 Bu tarz
- Page 294 and 295:
ideCAD Statik Objeleri 280 Kazık t
- Page 296 and 297:
ideCAD Statik Objeleri 282 Ad Yazı
- Page 298 and 299:
ideCAD Statik Objeleri Kazık temel
- Page 300 and 301:
ideCAD Statik Objeleri 286 kolayla
- Page 302 and 303:
ideCAD Statik Objeleri 288 Genel Ay
- Page 304 and 305:
ideCAD Statik Objeleri 290 Statik M
- Page 306 and 307:
ideCAD Statik Objeleri 292 kullanı
- Page 308 and 309:
ideCAD Statik Objeleri 294 � Teki
- Page 310 and 311:
ideCAD Statik Objeleri 296 Kesitte
- Page 312 and 313:
ideCAD Statik Objeleri 298 üst-ort
- Page 314 and 315:
ideCAD Statik Objeleri 300 doğru,
- Page 316 and 317:
ideCAD Statik Objeleri 302 Max. pil
- Page 318 and 319:
ideCAD Statik Objeleri 304 Hacim Sa
- Page 320 and 321:
ideCAD Statik Objeleri 306 Sürekli
- Page 322 and 323:
ideCAD Statik Objeleri 308 � Teme
- Page 324 and 325:
ideCAD Statik Objeleri Bağ Kirişi
- Page 326 and 327:
ideCAD Statik Objeleri 312 alınmal
- Page 328 and 329:
ideCAD Statik Objeleri 314 Kullanı
- Page 330 and 331:
ideCAD Statik Objeleri 316 Başlang
- Page 332 and 333:
ideCAD Statik Objeleri Kubbe 318 Ba
- Page 334 and 335:
ideCAD Statik Objeleri 320 (mevcut
- Page 336 and 337:
ideCAD Statik Objeleri Kubbe Çizim
- Page 338 and 339:
ideCAD Statik Objeleri 324 Kubbe y
- Page 340 and 341:
ideCAD Statik Objeleri Tonoz Tonoz
- Page 342 and 343:
ideCAD Statik Objeleri 328 Statik S
- Page 344 and 345:
ideCAD Statik Objeleri 330 Sınır
- Page 346 and 347:
ideCAD Statik Objeleri 332 � Tono
- Page 348 and 349:
ideCAD Statik Objeleri 334 Birincil
- Page 350 and 351:
ideCAD Statik Objeleri 336 Farenin
- Page 352 and 353:
ideCAD Statik Objeleri 338 Bu böl
- Page 354 and 355:
ideCAD Statik Objeleri 340 Statik S
- Page 356 and 357:
ideCAD Statik Objeleri 342 Mutlak i
- Page 358 and 359:
ideCAD Statik Objeleri 344 Bulundu
- Page 360 and 361:
ideCAD Statik Objeleri 346 Yeni bir
- Page 362 and 363:
ideCAD Statik Objeleri 348 � Tool
- Page 364 and 365:
ideCAD Statik Objeleri 350 Bu şeki
- Page 366 and 367:
ideCAD Statik Objeleri 352 � Değ
- Page 368 and 369:
ideCAD Statik Objeleri 354 Bu şeki
- Page 370 and 371:
ideCAD Statik Objeleri 356 � Kayd
- Page 372 and 373:
ideCAD Statik Objeleri 358 İlk/son
- Page 374 and 375:
ideCAD Statik Objeleri 360 yapabili
- Page 376 and 377:
ideCAD Statik Objeleri 362 Sonlu el
- Page 378 and 379:
ideCAD Statik Objeleri Havuz 364
- Page 380 and 381:
ideCAD Statik Objeleri 366 Genel Ay
- Page 382 and 383:
ideCAD Statik Objeleri 368 İç ala
- Page 384 and 385:
ideCAD Statik Objeleri 370 � Havu
- Page 386 and 387:
ideCAD Statik Objeleri 372 Su gör
- Page 388 and 389:
ideCAD Statik Objeleri 374 � Havu
- Page 390 and 391:
ideCAD Statik Objeleri 376 F11, F22
- Page 392 and 393:
ideCAD Statik Objeleri 378 Genel Ay
- Page 394 and 395:
ideCAD Statik Objeleri 380 Yapı Bi
- Page 396 and 397:
ideCAD Statik Objeleri 382 � İst
- Page 398 and 399:
ideCAD Statik Objeleri Kuyu temel 3
- Page 400 and 401:
ideCAD Statik Objeleri 386 Aktif ta
- Page 402 and 403:
ideCAD Statik Objeleri 388 Boyutlar
- Page 404 and 405:
ideCAD Statik Objeleri 390 Bulundu
- Page 406 and 407:
ideCAD Statik Objeleri Arazi Arazi
- Page 408 and 409:
ideCAD Statik Objeleri 394 Materyal
- Page 410 and 411:
ideCAD Statik Objeleri 396 � Kal
- Page 412 and 413:
ideCAD Statik Objeleri 398 � Kal
- Page 414 and 415:
ideCAD Statik Objeleri 400 Arazi ko
- Page 416 and 417:
ideCAD Statik Objeleri 402 Hafriyat
- Page 418 and 419:
ideCAD Statik Objeleri Tarama Taram
- Page 420 and 421:
ideCAD Statik Objeleri 406 Yatay Ta
- Page 422 and 423:
ideCAD Statik Objeleri 408 � Çiz
- Page 424 and 425:
ideCAD Statik Objeleri 410 Mahal ta
- Page 426 and 427:
ideCAD Statik Objeleri 412 işlemin
- Page 428 and 429:
ideCAD Statik Objeleri 414 � Çiz
- Page 430 and 431:
ideCAD Statik Objeleri 416 � Tara
- Page 432 and 433:
ideCAD Statik Objeleri 418 0.2 LINE
- Page 434 and 435:
ideCAD Statik Objeleri 420 Bunun an
- Page 436 and 437:
ideCAD Statik Objeleri 422 Yazı: B
- Page 438 and 439:
ideCAD Statik Objeleri 424 Kot ayar
- Page 440 and 441:
ideCAD Statik Objeleri 426 Temel Bi
- Page 442 and 443:
ideCAD Statik Objeleri 428 Boyut Ay
- Page 444 and 445:
ideCAD Statik Objeleri 430 Kesişim
- Page 446 and 447:
ideCAD Statik Objeleri 432 Çizim R
- Page 448 and 449:
ideCAD Statik Objeleri 434 Temel Bi
- Page 450 and 451:
ideCAD Statik Objeleri 436 Renkler:
- Page 452 and 453:
ideCAD Statik Objeleri 438 İç öl
- Page 454 and 455:
ideCAD Statik Objeleri 440 Kesit Ko
- Page 456 and 457:
ideCAD Statik Objeleri 442 � Tool
- Page 458 and 459:
ideCAD Statik Objeleri 444 � ESC
- Page 460 and 461:
ideCAD Statik Objeleri 446 Kütüph
- Page 462 and 463:
ideCAD Statik Objeleri 448 Değişi
- Page 464 and 465:
ideCAD Statik Objeleri 450 hale gel
- Page 466 and 467:
ideCAD Statik Objeleri Yazı 452 K
- Page 468 and 469:
ideCAD Statik Objeleri 454 açısı
- Page 470 and 471:
ideCAD Statik Objeleri Yazı çizim
- Page 472 and 473:
ideCAD Statik Objeleri 458 Elips K
- Page 474 and 475:
ideCAD Statik Objeleri 460 � Yeni
- Page 476 and 477:
ideCAD Statik Objeleri 462 Bezier i
- Page 478 and 479:
ideCAD Statik Objeleri 464 � İml
- Page 480 and 481:
ideCAD Statik Objeleri Çember 466
- Page 482 and 483:
ideCAD Statik Objeleri 468 � Seç
- Page 484 and 485:
ideCAD Statik Objeleri 470 Elips Me
- Page 486 and 487:
ideCAD Statik Objeleri 472 � Fare
- Page 488 and 489:
ideCAD Statik Objeleri 474 Bulundu
- Page 490 and 491:
ideCAD Statik Objeleri 476 � Fare
- Page 492 and 493:
ideCAD Statik Objeleri Resim 478
- Page 494 and 495:
ideCAD Statik Objeleri 480 � Fare
- Page 496 and 497:
ideCAD Statik Objeleri 482
- Page 498 and 499:
Analiz 484 Sonuç sekmesinde analiz
- Page 500 and 501:
Analiz 486 Ayrıca herhangi bir diy
- Page 502 and 503:
Analiz 488 � Ayarlar menüsünden
- Page 504 and 505:
Analiz 490 � Arşive Ekle diyalog
- Page 506 and 507:
Analiz 492 � Seçtiğiniz tipin
- Page 508 and 509:
Analiz 494 Kesitleri arşive kayıt
- Page 510 and 511:
Analiz 496 Genel Ayarlar Sekmesi Ot
- Page 512 and 513:
Analiz 498 By = Dikey bina boyutudu
- Page 514 and 515:
Analiz 500 yazılır. Deprem yönet
- Page 516 and 517:
Analiz 502 Zamana bağlı elastisit
- Page 518 and 519:
Analiz 504 Isı Yükleri Sekmesi T
- Page 520 and 521:
Analiz 506 katsayısını zemine ya
- Page 522 and 523:
Analiz 508 % eksiltme değeri : a)
- Page 524 and 525:
Analiz 510 İsimler: Eleman isimlen
- Page 526 and 527:
Analiz 512 Donatı Seçimi Program
- Page 528 and 529:
Analiz 514 Birbirini kesen ve stati
- Page 530 and 531:
Analiz 516 Örneğin bir döşemede
- Page 532 and 533:
Analiz 518 Kiriş yük kütüphanes
- Page 534 and 535:
Analiz 520 seçeneklerinin ikisini
- Page 536 and 537:
Analiz 522 Değer: Mevcut yükün
- Page 538 and 539:
Analiz 524 geçerli olacağı yükl
- Page 540 and 541:
Analiz 526 Değer 1: Mevcut yükün
- Page 542 and 543:
Analiz 528 Koordinat sistemi: Giril
- Page 544 and 545:
Analiz 530 Değer: Mevcut yükün
- Page 546 and 547:
Analiz 532 Bunların dışında eks
- Page 548 and 549:
Analiz 534 Yükleme adı: Yükleme
- Page 550 and 551:
Analiz 536 Fonksiyon adı: Bir tan
- Page 552 and 553:
Analiz 538 R= Spektral davranış,
- Page 554 and 555:
Analiz 540 � 3 boyulu görüntüd
- Page 556 and 557:
Analiz 542 Rijit bağlantılar Dü
- Page 558 and 559:
Analiz 544 Zaman tanım alanı fonk
- Page 560 and 561:
Analiz 546 Zaman tanım alanı komb
- Page 562 and 563:
Analiz 548 Yapıların deprem yükl
- Page 564 and 565:
Analiz 550 Sc=S dalgası hızı (m/
- Page 566 and 567:
Analiz 552 Durum adı : Bir tanım
- Page 568 and 569:
Analiz 554 Duvar ve kaplama yükler
- Page 570 and 571:
Analiz 556 Hareketli yüklerin uygu
- Page 572 and 573:
Analiz 558 � Kiriş, perde veya k
- Page 574 and 575:
Analiz 560 Analiz+Betonarme sıras
- Page 576 and 577:
Kopyalama 562 Hepsini Seç: Diyalog
- Page 578 and 579:
Kopyalama 564 � Seçilen objeler
- Page 580 and 581:
Kopyalama 566 � Seçim bittikten
- Page 582 and 583:
Kopyalama 568 Arşivleme Projelerde
- Page 584 and 585:
Kopyalama 570
- Page 586 and 587:
Analiz 572 � Tamam butonunu tıkl
- Page 588 and 589:
Analiz 574 Dış çizgi olarak akta
- Page 590 and 591:
Analiz 576 PDF Olarak Kaydet Proje,
- Page 592 and 593:
Analiz 578 Şablon projesi oluştur
- Page 594 and 595:
Analiz 580 Programın proje yedeği
- Page 596 and 597:
Analiz 582 Proje Aç Programı ilk
- Page 598 and 599:
Analiz 584 DXF/DWG İmport Seçenek
- Page 600 and 601:
Analiz 586 Kalem numarası değişt
- Page 602 and 603:
Analiz 588 ideCAD Wrep ideCAD Wrep,
- Page 604 and 605:
Betonarme Kaset Donatıları 590
- Page 606 and 607:
Betonarme 592 � Donatıların lis
- Page 608 and 609:
Betonarme 594 ADT_SAG_UST(=…)ARU
- Page 610 and 611:
Çizim 596 Bu bölümde sırayla do
- Page 612 and 613:
Çizim 598 Sıradaki bloklar arası
- Page 614 and 615:
Çizim 600 Benzer katların kiriş
- Page 616 and 617:
Çizim 602 Kalıp planı çizimiyle
- Page 618 and 619:
Çizim 604 Yükseklik : Kesit hatt
- Page 620 and 621:
Çizim 606 kolaylaştırmaktadır.
- Page 622 and 623:
Çizim 608 Kiriş mesnet detayları
- Page 624 and 625:
Çizim 610 � Çiroz’un pozisyon
- Page 626 and 627:
3 Boyut, Görünüş ve Perspektif
- Page 628 and 629:
3 Boyut, Görünüş ve Perspektif
- Page 630 and 631:
3 Boyut, Görünüş ve Perspektif
- Page 632 and 633:
3 Boyut, Görünüş ve Perspektif
- Page 634 and 635:
3 Boyut, Görünüş ve Perspektif
- Page 636 and 637:
3 Boyut, Görünüş ve Perspektif
- Page 638 and 639:
3 Boyut, Görünüş ve Perspektif
- Page 640 and 641:
3 Boyut, Görünüş ve Perspektif
- Page 642 and 643:
3 Boyut, Görünüş ve Perspektif
- Page 644 and 645:
3 Boyut, Görünüş ve Perspektif
- Page 646 and 647:
3 Boyut, Görünüş ve Perspektif
- Page 648 and 649:
3 Boyut, Görünüş ve Perspektif
- Page 650 and 651:
3 Boyut, Görünüş ve Perspektif
- Page 652 and 653:
3 Boyut, Görünüş ve Perspektif
- Page 654 and 655:
3 Boyut, Görünüş ve Perspektif
- Page 656 and 657:
3 Boyut, Görünüş ve Perspektif
- Page 658 and 659:
3 Boyut, Görünüş ve Perspektif
- Page 660 and 661:
3 Boyut, Görünüş ve Perspektif
- Page 662 and 663:
3 Boyut, Görünüş ve Perspektif
- Page 664 and 665:
3 Boyut, Görünüş ve Perspektif
- Page 666 and 667:
2-Boyut 652 � Kesit alın, 2 Boyu
- Page 668 and 669:
2-Boyut 654 Ölçekle (referans),
- Page 670 and 671:
2-Boyut 656 � Ofset ikonunu tıkl
- Page 672 and 673:
2-Boyut 658 Hizala toolbarında, hi
- Page 674 and 675:
2-Boyut 660 � Çizim alanında ik
- Page 676 and 677:
2-Boyut 662 İki boyutlu kesit ve g
- Page 678 and 679:
2-Boyut 664 Yazdır: İşaretlenirs
- Page 680 and 681:
2-Boyut 666 olacaktır. � Pafta B
- Page 682 and 683:
2-Boyut 668
- Page 684 and 685:
Rapor ve Metraj 670 � Göreli öt
- Page 686 and 687:
Rapor ve Metraj 672 Seçmeli Raporl
- Page 688 and 689:
Rapor ve Metraj 674 ideCAD rapor pr
- Page 690 and 691:
Rapor ve Metraj 676 � Bir rapor a
- Page 692 and 693:
Rapor ve Metraj 678 Raporlarda inde
- Page 694 and 695:
Rapor ve Metraj 680 Enerji -> Jul P
- Page 696 and 697:
Rapor ve Metraj 682 Yapı malzemele
- Page 698 and 699:
Rapor ve Metraj 684 Sayı Çatı Ba
- Page 700 and 701:
Rapor ve Metraj 686 Sayı Kolon Ba
- Page 702 and 703:
Rapor ve Metraj 688 demektir. Alan
- Page 704 and 705:
Rapor ve Metraj 690 Hacim kullanıl
- Page 706 and 707:
Rapor ve Metraj 692 Kiriş Rıht sa
- Page 708 and 709:
Rapor ve Metraj 694 Hacim Sayı Pan
- Page 710 and 711:
Rapor ve Metraj 696 Ön ve arka ala
- Page 712 and 713:
Rapor ve Metraj 698 Hacim Sayı Dö
- Page 714 and 715:
Rapor ve Metraj 700 Radye döşeme
- Page 716 and 717:
Rapor ve Metraj 702 Sayı Tekil Tem
- Page 718 and 719:
Rapor ve Metraj 704 � Sol tarafta
- Page 720 and 721:
Rapor ve Metraj 706 Dosyaları (*.t
- Page 722 and 723:
Rapor ve Metraj 708 Value=C:\e-Oska
- Page 724 and 725:
Teorik esaslar, teknoloji ve bilims
- Page 726 and 727:
Plak ve Döşeme Teorik Bilgileri 7
- Page 728 and 729:
Plak ve Döşeme Teorik Bilgileri 7
- Page 730 and 731:
Plak ve Döşeme Teorik Bilgileri 7
- Page 732 and 733:
Plak ve Döşeme Teorik Bilgileri 7
- Page 734 and 735:
Plak ve Döşeme Teorik Bilgileri 7
- Page 736 and 737:
Plak ve Döşeme Teorik Bilgileri 7
- Page 738 and 739:
Plak ve Döşeme Teorik Bilgileri 7
- Page 740 and 741:
Plak ve Döşeme Teorik Bilgileri 7
- Page 742 and 743:
Plak ve Döşeme Teorik Bilgileri 7
- Page 744 and 745:
Plak ve Döşeme Teorik Bilgileri 7
- Page 746 and 747:
Plak ve Döşeme Teorik Bilgileri 7
- Page 748 and 749:
Plak ve Döşeme Teorik Bilgileri 7
- Page 750 and 751:
Plak ve Döşeme Teorik Bilgileri 7
- Page 752 and 753:
Plak ve Döşeme Teorik Bilgileri 7
- Page 754 and 755:
Plak ve Döşeme Teorik Bilgileri 7
- Page 756 and 757:
Plak ve Döşeme Teorik Bilgileri 7
- Page 758 and 759:
Plak ve Döşeme Teorik Bilgileri 7
- Page 760 and 761:
Plak ve Döşeme Teorik Bilgileri 7
- Page 762 and 763:
Plak ve Döşeme Teorik Bilgileri 7
- Page 764 and 765:
Plak ve Döşeme Teorik Bilgileri 7
- Page 766 and 767:
Plak ve Döşeme Teorik Bilgileri 7
- Page 768 and 769:
Plak ve Döşeme Teorik Bilgileri T
- Page 770 and 771:
Plak ve Döşeme Teorik Bilgileri 7
- Page 772 and 773:
Plak ve Döşeme Teorik Bilgileri 7
- Page 774 and 775:
Plak ve Döşeme Teorik Bilgileri 7
- Page 776 and 777:
Plak ve Döşeme Teorik Bilgileri 7
- Page 778 and 779:
Plak ve Döşeme Teorik Bilgileri 7
- Page 780 and 781:
Plak ve Döşeme Teorik Bilgileri 7
- Page 782 and 783:
Plak ve Döşeme Teorik Bilgileri 7
- Page 784 and 785:
Plak ve Döşeme Teorik Bilgileri 7
- Page 786 and 787:
Plak ve Döşeme Teorik Bilgileri 7
- Page 788 and 789:
Plak ve Döşeme Teorik Bilgileri 7
- Page 790 and 791:
Plak ve Döşeme Teorik Bilgileri 7
- Page 792 and 793:
Plak ve Döşeme Teorik Bilgileri 7
- Page 794 and 795:
Plak ve Döşeme Teorik Bilgileri 7
- Page 796 and 797:
Plak ve Döşeme Teorik Bilgileri 7
- Page 798 and 799:
Çubuk Sistemlerin Çözümü 784 E
- Page 800 and 801:
Çubuk Sistemlerin Çözümü 786 z
- Page 802 and 803:
Çubuk Sistemlerin Çözümü 788 G
- Page 804 and 805:
Çubuk Sistemlerin Çözümü 790 S
- Page 806 and 807:
Çubuk Sistemlerin Çözümü 792 B
- Page 808 and 809:
Çubuk Sistemlerin Çözümü 794 y
- Page 810 and 811:
Çubuk Sistemlerin Çözümü 796 K
- Page 812 and 813:
Çubuk Sistemlerin Çözümü 798 P
- Page 814 and 815:
Çubuk Sistemlerin Çözümü Pafta
- Page 816 and 817:
Çubuk Sistemlerin Çözümü 802 b
- Page 818 and 819:
Çubuk Sistemlerin Çözümü Ek 1
- Page 820 and 821:
Çubuk Sistemlerin Çözümü 806 v
- Page 822 and 823:
Çubuk Sistemlerin Çözümü 808 o
- Page 824 and 825:
Çubuk Sistemlerin Çözümü 810 B
- Page 826 and 827:
Programın 2007 Deprem Yönetmeliğ
- Page 828 and 829:
Programın 2007 Deprem Yönetmeliğ
- Page 830 and 831:
Programın 2007 Deprem Yönetmeliğ
- Page 832 and 833:
Programın 2007 Deprem Yönetmeliğ
- Page 834 and 835:
Programın 2007 Deprem Yönetmeliğ
- Page 836 and 837:
Programın 2007 Deprem Yönetmeliğ
- Page 838 and 839:
Raporlar, Kullanılan Simgeler ve A
- Page 840 and 841:
Raporlar, Kullanılan Simgeler ve A
- Page 842 and 843:
Raporlar, Kullanılan Simgeler ve A
- Page 844 and 845:
Raporlar, Kullanılan Simgeler ve A
- Page 846 and 847:
Raporlar, Kullanılan Simgeler ve A
- Page 848 and 849:
Raporlar, Kullanılan Simgeler ve A
- Page 850 and 851:
Raporlar, Kullanılan Simgeler ve A
- Page 852 and 853:
Raporlar, Kullanılan Simgeler ve A
- Page 854 and 855:
Raporlar, Kullanılan Simgeler ve A
- Page 856 and 857:
Raporlar, Kullanılan Simgeler ve A
- Page 858 and 859:
Raporlar, Kullanılan Simgeler ve A
- Page 860 and 861:
Raporlar, Kullanılan Simgeler ve A
- Page 862 and 863:
Raporlar, Kullanılan Simgeler ve A
- Page 864 and 865:
Raporlar, Kullanılan Simgeler ve A
- Page 866 and 867:
Raporlar, Kullanılan Simgeler ve A
- Page 868 and 869:
Raporlar, Kullanılan Simgeler ve A
- Page 870 and 871:
Raporlar, Kullanılan Simgeler ve A
- Page 872 and 873:
Raporlar, Kullanılan Simgeler ve A
- Page 874 and 875:
Raporlar, Kullanılan Simgeler ve A
- Page 876 and 877:
Raporlar, Kullanılan Simgeler ve A
- Page 878 and 879:
Raporlar, Kullanılan Simgeler ve A
- Page 880 and 881:
Raporlar, Kullanılan Simgeler ve A
- Page 882 and 883:
Raporlar, Kullanılan Simgeler ve A
- Page 884 and 885:
Raporlar, Kullanılan Simgeler ve A
- Page 886 and 887:
Raporlar, Kullanılan Simgeler ve A
- Page 888 and 889:
Raporlar, Kullanılan Simgeler ve A
- Page 890 and 891:
Raporlar, Kullanılan Simgeler ve A
- Page 892 and 893:
Raporlar, Kullanılan Simgeler ve A
- Page 894 and 895:
Raporlar, Kullanılan Simgeler ve A
- Page 896 and 897:
Raporlar, Kullanılan Simgeler ve A
- Page 898 and 899:
Raporlar, Kullanılan Simgeler ve A
- Page 900 and 901:
Raporlar, Kullanılan Simgeler ve A
- Page 902 and 903:
Raporlar, Kullanılan Simgeler ve A
- Page 904 and 905:
Raporlar, Kullanılan Simgeler ve A
- Page 906 and 907:
Raporlar, Kullanılan Simgeler ve A
- Page 908 and 909:
Raporlar, Kullanılan Simgeler ve A
- Page 910 and 911:
Raporlar, Kullanılan Simgeler ve A
- Page 912 and 913:
Raporlar, Kullanılan Simgeler ve A
- Page 914 and 915:
Raporlar, Kullanılan Simgeler ve A
- Page 916 and 917:
Raporlar, Kullanılan Simgeler ve A
- Page 918 and 919:
Raporlar, Kullanılan Simgeler ve A
- Page 920 and 921:
Raporlar, Kullanılan Simgeler ve A
- Page 922 and 923:
Raporlar, Kullanılan Simgeler ve A
- Page 924 and 925:
Raporlar, Kullanılan Simgeler ve A
- Page 926 and 927:
Raporlar, Kullanılan Simgeler ve A
- Page 928 and 929:
Raporlar, Kullanılan Simgeler ve A
- Page 930 and 931:
Raporlar, Kullanılan Simgeler ve A
- Page 932 and 933:
Raporlar, Kullanılan Simgeler ve A
- Page 934 and 935:
Raporlar, Kullanılan Simgeler ve A
- Page 936 and 937:
Raporlar, Kullanılan Simgeler ve A
- Page 938 and 939:
Raporlar, Kullanılan Simgeler ve A
- Page 940 and 941:
Raporlar, Kullanılan Simgeler ve A
- Page 942 and 943:
Raporlar, Kullanılan Simgeler ve A
- Page 944 and 945:
Raporlar, Kullanılan Simgeler ve A
- Page 946 and 947:
Raporlar, Kullanılan Simgeler ve A
- Page 948 and 949:
Raporlar, Kullanılan Simgeler ve A
- Page 950 and 951:
Raporlar, Kullanılan Simgeler ve A
- Page 952 and 953:
Raporlar, Kullanılan Simgeler ve A
- Page 954 and 955:
Raporlar, Kullanılan Simgeler ve A
- Page 956 and 957:
Raporlar, Kullanılan Simgeler ve A
- Page 958 and 959:
Raporlar, Kullanılan Simgeler ve A
- Page 960 and 961:
Raporlar, Kullanılan Simgeler ve A
- Page 962 and 963:
Raporlar, Kullanılan Simgeler ve A
- Page 964 and 965:
Raporlar, Kullanılan Simgeler ve A
- Page 966 and 967:
Raporlar, Kullanılan Simgeler ve A
- Page 968 and 969:
Raporlar, Kullanılan Simgeler ve A
- Page 970 and 971:
Raporlar, Kullanılan Simgeler ve A
- Page 972 and 973:
Raporlar, Kullanılan Simgeler ve A
- Page 974 and 975:
Raporlar, Kullanılan Simgeler ve A
- Page 976 and 977:
Raporlar, Kullanılan Simgeler ve A
- Page 978 and 979:
Raporlar, Kullanılan Simgeler ve A
- Page 980 and 981:
Raporlar, Kullanılan Simgeler ve A
- Page 982 and 983:
Raporlar, Kullanılan Simgeler ve A
- Page 984 and 985:
Raporlar, Kullanılan Simgeler ve A
- Page 986 and 987:
Açılımlarda ankraj boyu.........
- Page 988 and 989:
Betonarmede kolonlara ilişkin olum
- Page 990 and 991:
Dayanım düzensizliği katsayısı
- Page 992 and 993:
Düzgün yayılı yük ekle........
- Page 994 and 995:
H Hafriyat hesabı ................
- Page 996 and 997:
Kamera tanımla....................
- Page 998 and 999:
Kirişi panele dönüştürmek ....
- Page 1000 and 1001:
Kontur Objelerini Seç ............
- Page 1002 and 1003:
Merdiven çizmek ..................
- Page 1004 and 1005:
OpenGl donanım hızlandırıcısı
- Page 1006 and 1007:
Poligon Kolon Ayarları ...........
- Page 1008 and 1009:
Son kullanılan sekmeyi hatırla...
- Page 1010 and 1011:
Temellerin zemin emniyet kontrolün
- Page 1012 and 1013:
Yazı değiştir...................