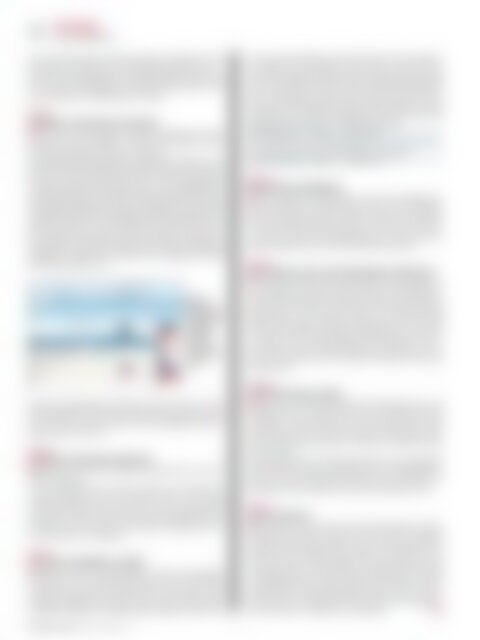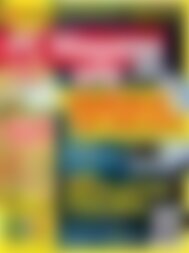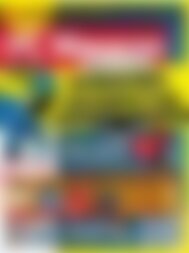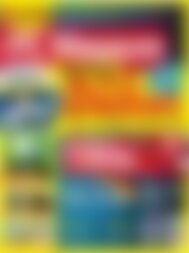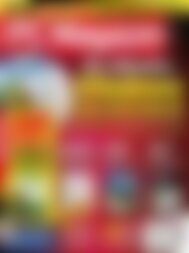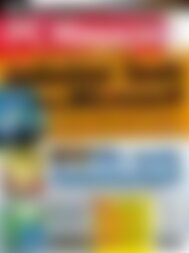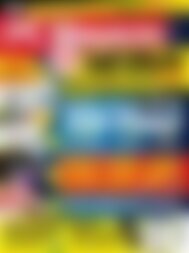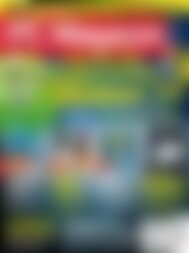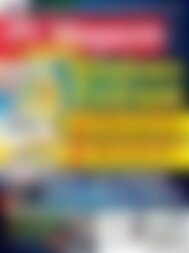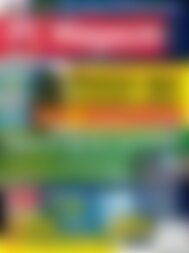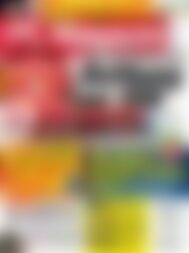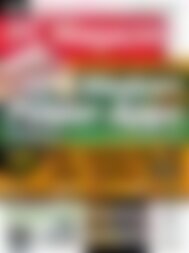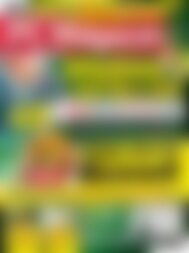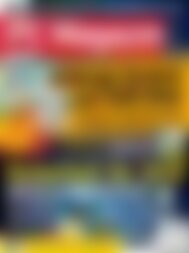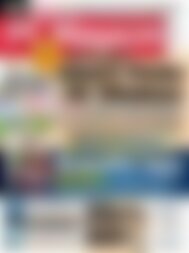Sie wollen auch ein ePaper? Erhöhen Sie die Reichweite Ihrer Titel.
YUMPU macht aus Druck-PDFs automatisch weboptimierte ePaper, die Google liebt.
58<br />
SOFTWARE<br />
DATENBANKEN<br />
Cursor auf den Eintrag Zur Gruppe hinzufügen und wählen Sie dann<br />
die gewünschte Gruppierung (in diesem Beispiel <strong>Power</strong>User) aus.<br />
Da es sich um Verknüpfungen zu den Originalobjekten handelt, können<br />
Sie diese Verknüpfungen auch jederzeit wieder löschen, ohne<br />
dass die eigentlichen Objekte gelöscht werden.<br />
Tipp 11<br />
Bedingte Formatierung in Formularen<br />
■ Ab Access 2010 ist es möglich, die Felder mit Bedingten Formatierungen<br />
der neuen Generation zu versehen. Damit lassen sich zum<br />
Beispiel Datenbalken am Bildschirm darstellen.<br />
Zur optimalen Darstellung der Daten erstellen Sie auf Basis Ihrer Tabelle<br />
ein Endlosformular (Mehrere Elemente). Wechseln Sie in diesem<br />
Formular in die Layoutansicht. Klicken Sie in den dann eigenblendeten<br />
Formularlayouttools auf das Register Format. In der Gruppe Steuerelementformatierung<br />
klicken Sie auf das Symbol Bedingte Formatierung.<br />
Das Dialogfenster Manager für Regeln zur bedingten Formatierung wird<br />
eingeblendet. Wählen Sie im Auswahlfeld Formatierungsregeln anzeigen<br />
für: ein Feld aus, in unserem Beispiel Preis. Klicken Sie dann auf<br />
die Schaltfläche Neue Regel. Sie können jetzt Werte im aktuellen Datensatz<br />
prüfen und mit Formatierungen versehen. Wenn Sie allerdings<br />
Datenbalken erzeugen wollen, wählen Sie den Regeltyp Mit anderen<br />
Datensätzen vergleichen aus.<br />
Mit bedingten<br />
Formatierungen<br />
bringen Sie,<br />
abhängig<br />
von den<br />
Feldwerten,<br />
Farbe in die<br />
Felder.<br />
Wenn Sie die Bedingung erstellt haben, können Sie auch noch weitere<br />
Bedingungen erstellen und die Darstellung mit diesen mischen.<br />
Falls es Ihnen zu bunt wird, haben Sie auch die Möglichkeit, Bedingungen<br />
wieder zu löschen.<br />
Tipp 12<br />
Bedingte Formatierung in Berichten<br />
■ Mit Berichten lassen sich bedingte Formatierungen auch auf dem<br />
Papier ausdrucken.<br />
In der Entwurfsansicht der Berichte finden Sie die Berichtsentwurftools.<br />
Aktivieren Sie hier das Register Format. In der Gruppe<br />
Steuerelementformatierung klicken Sie auf das Symbol Bedingte<br />
Formatierung. Fügen Sie dann die gewünschten bedingten Formatierungen<br />
hinzu. Ihnen stehen hier die gleichen Möglichkeiten wie<br />
in den Formularen zur Verfügung.<br />
Tipp 13<br />
Platz auf der Oberfläche schaffen<br />
■ Schaffen Sie Platz auf der Oberfläche, indem Sie den Navigationsbereich<br />
von Access ausblenden. Klicken Sie dazu im Menüband<br />
auf das kleine Dach links vom Fragezeichen. Dann werden nur noch<br />
die Register angezeigt, alle Gruppen sind nicht mehr sichtbar. Wenn<br />
Sie jetzt einen Befehl aus dem Menüband benötigen, klicken Sie auf<br />
das entsprechende Register. Die Gruppen werden wieder eingeblendet.<br />
Sobald Sie auf ein Objekt in Access klicken, werden die Gruppen<br />
wieder ausgeblendet. Wollen Sie die Gruppen wieder dauerhaft<br />
sehen, so klicken Sie nochmals auf das jetzt auf dem Kopf stehende<br />
Dach. Das Menüband erscheint wieder in voller Pracht. Das funktioniert<br />
auch per VBA-Programmierung. Mit diesem Befehl sind sogar<br />
alle Register verschwunden. Hinterlegen Sie im Start-Formular in der<br />
Ereignisprozedur „Beim Laden“ folgende Anweisung:<br />
DoCmd.ShowToolbar „Ribbon“, acToolbarNo.<br />
Das schafft Platz. Falls Sie das Menüband bei einer bestimmten Aktion<br />
wieder benötigen, hilft Ihnen folgender Code weiter:<br />
DoCmd.ShowToolbar „Ribbon“, acToolbarYes.<br />
Tipp 14<br />
Übersichtliches Menüband<br />
■ Wenn Sie Register nicht benötigen, so haben Sie die Möglichkeit,<br />
diese dauerhaft auszuschalten. Klicken Sie dazu auf das Register<br />
Datei und wählen Sie dort die Optionen. Klicken Sie im linken Bereich<br />
auf den Befehl Menüband anpassen. Auf der rechten Fensterseite<br />
finden Sie jetzt die Hauptregisterkarten, die Sie per Kontrollkästchen<br />
deaktivieren oder auch wieder aktivieren können.<br />
Tipp 15<br />
Speicherplatz sparen und die Datenbank stabilisieren<br />
■ Im Laufe der Zeit werden Ihre Datenbanken immer umfangreicher<br />
und komplexer. Access gibt einmal reservierten Speicherplatz leider<br />
nicht freiwillig wieder her. Außerdem wird intern viel mit Zeigern<br />
gearbeitet, die im Laufe der Zeit nicht immer die richtige Zuordnung<br />
finden. Wenn Access also langsam reagiert oder nicht mehr richtig<br />
arbeitet, hilft es häufig, die Daten zu komprimieren und zu reparieren.<br />
Klicken Sie dazu auf das Register Datenbanktools und dort in<br />
der Gruppe Tools auf den Befehl Datenbank komprimieren und reparieren.<br />
Sie werden staunen, wie flott Ihre Datenbank dann wieder<br />
ihren Dienst tut.<br />
Tipp 16<br />
Ausführbare Datei erstellen<br />
■ Wenn Sie eine Datenbankanwendung fertiggestellt haben und<br />
weitergeben wollen, sollten Sie diese zu einer ausführbaren Datei<br />
umwandeln. In dieser Datenbank kann der Anwender keinen Code<br />
mehr sichtbar machen, denn dieser ist bereits vorkompiliert. Außerdem<br />
können keine Änderungen an Formularen und Berichten vorgenommen<br />
werden.<br />
Zum Erstellen einer solchen Datenbank klicken Sie auf das Register<br />
Datei. Aktivieren Sie dort den Befehl Speichern und veröffentlichen.<br />
Klicken Sie im Bereich Datenbank speichern als auf den Befehl ACC-<br />
DE erstellen und anschließend auf das Symbol Speichern unter.<br />
Tipp 17<br />
Importe speichern<br />
■ Importe können in der neuen Access Version gespeichert und verwaltet<br />
werden. Zusätzlich können Sie für den Import eine Aufgabe<br />
in Outlook erstellen. Dann gerät kein Import mehr in Vergessenheit.<br />
Aktivieren Sie das Register Externe Daten und wählen Sie in der<br />
Gruppe Importieren und Verknüpfen den entsprechenden Datentyp<br />
aus. Nachdem Sie sich für eine Datei entschieden haben, erscheint<br />
das Dialogfenster Externe Daten. Setzen Sie ein Häkchen in Importschritte<br />
speichern und Outlook Aufgabe erstellen. Das war es schon.<br />
Mit einem Klick auf Gespeicherte Importe haben Sie die Möglichkeit,<br />
Ihre Importe zu verwalten und auszuführen.<br />
whs<br />
<strong>PC</strong> <strong>Magazin</strong> 7/2012 www.pc-magazin.de