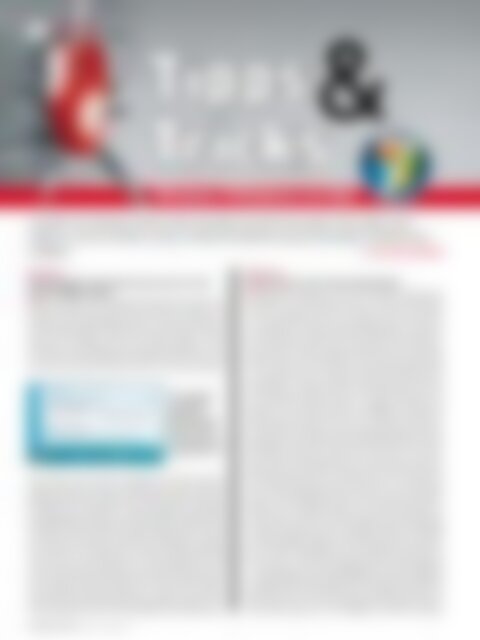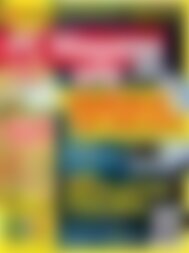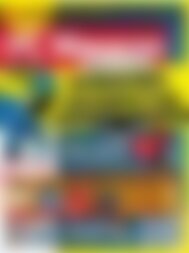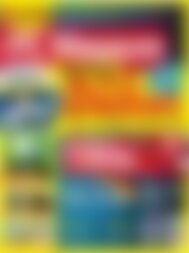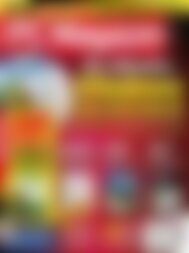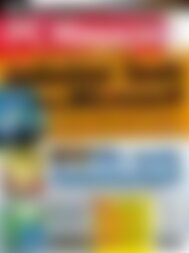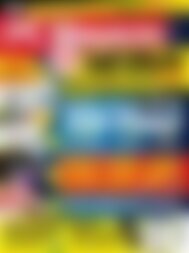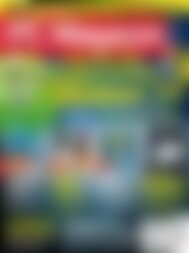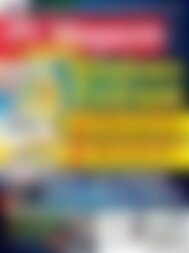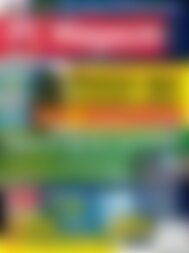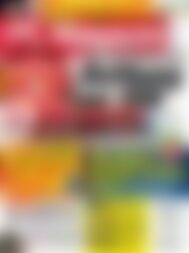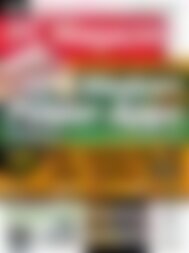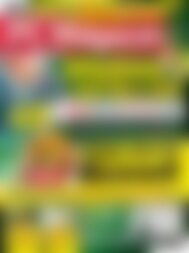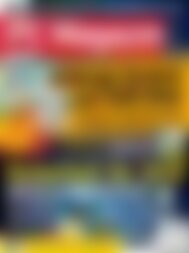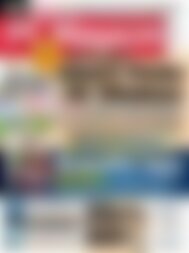Sie wollen auch ein ePaper? Erhöhen Sie die Reichweite Ihrer Titel.
YUMPU macht aus Druck-PDFs automatisch weboptimierte ePaper, die Google liebt.
64<br />
SOFTWARE<br />
BETRIEBSSYSTEME<br />
Tipps & Tricks<br />
<strong>Windows</strong> 7/<strong>Windows</strong> Live Mail<br />
Je größer der Umfang an Daten, desto wichtiger wird die Suche danach. Wir zeigen unter<br />
anderem, wie Sie schneller suchen, erklären die Optimierung des Suchindizes und die Suche<br />
in Bildern.<br />
VON WALTER SAUMWEBER<br />
In der Sprungliste<br />
angeheftete<br />
Optionen der<br />
Systemsteuerung:<br />
Über die Verknüpfungen<br />
rufen Sie<br />
die entsprechenden<br />
Dialoge direkt auf.<br />
<strong>Windows</strong> 7<br />
Wichtige Optionen der Systemsteuerung in der Taskleis<br />
te verfügbar machen<br />
■ Oft muss man sich in der Systemsteuerung erst durch mehrere Kategorien<br />
hangeln oder das Suchfeld des Startmenüs bemühen, um<br />
bestimmte Einstellungsdialoge aufzurufen. Die Lösung: Fügen Sie<br />
die Systemsteuerung der Taskleiste hinzu und heften Sie Verknüpfungen<br />
zu den Dialogen, die Sie immer wieder benötigen, in deren<br />
Sprungliste an. Als Beispiel dienen die Indizierungsoptionen. Das<br />
ist ein sehr nützlicher Dialog für die <strong>Windows</strong>-Suche, der auch im<br />
nächsten Tipp eine Rolle spielt (Sie können in den Indizierungsoptionen<br />
Ordner zum Suchindex hinzufügen oder wieder entfernen).<br />
Klicken Sie auf Start und dann auf Systemsteuerung. Führen Sie bei<br />
geöffneter Systemsteuerung einen Rechtsklick auf deren Symbol in<br />
der Taskleiste aus und wählen Sie in der aufklappenden Sprungliste<br />
den Befehl Dieses Programm an Taskleiste anheften. Tippen Sie jetzt<br />
den Begriff Indizierungsoptionen in das Suchfeld der Startmenüs ein<br />
und klicken Sie oben auf die angezeigte Verknüpfung. Es erscheint<br />
der entsprechende Dialog. Lassen Sie das Dialogfenster geöffnet<br />
und klicken Sie in der Taskleiste das Symbol der Systemsteuerung<br />
erneut mit der rechten Maustaste an. In der Sprungliste sehen Sie<br />
im Abschnitt Zuletzt verwendet einen Eintrag für die Indizierungsoptionen.<br />
Zeigen Sie darauf und klicken Sie auf das daneben erscheinende<br />
Heftzwecken-Symbol (Quickinfo: An diese Liste anheften).<br />
Damit heften Sie die Verknüpfung der Sprungliste dauerhaft an. Die<br />
Indizierungsoptionen rufen Sie zukünftig über die Verknüpfung auf.<br />
<strong>Windows</strong> 7<br />
<strong>Windows</strong>-Suche mit und ohne Dateiinhalten<br />
■ Dateininhalte suchen, ja oder nein? Manchmal möchte man<br />
ausdrücklich in Dateiinhalten suchen, bei anderen Gelegenheiten<br />
möchte man genau dies jedoch vermeiden, etwa wenn zu erwarten<br />
ist, dass die Trefferzahl viel zu hoch ausfällt. Leider ist dieses Problem<br />
in <strong>Windows</strong> 7 nicht ganz zufriedenstellend gelöst, vor allem ist<br />
für den Anwender erst einmal gar nicht ersichtlich, wie der Mechanismus<br />
überhaupt funktioniert. Hier die Erklärung: Das Suchverhalten<br />
hängt davon ab, ob der betreffende Ordner, den Sie durchsuchen<br />
wollen, indiziert oder nicht indiziert ist. Standardmäßig ist <strong>Windows</strong><br />
7 so eingestellt, dass bei indizierten Ordnern die Inhaltssuche mit<br />
einbezogen ist – gefunden werden also alle Dokumente, bei denen<br />
der Suchbegriff im Dateinamen oder im Inhalt des Dokuments auftaucht.<br />
Bei nicht indizierten Ordnern ist dagegen die Inhaltssuche<br />
deaktiviert, durchsucht werden hier ausschließlich die Namen der<br />
Dateien (genauso verhält es sich auch in eventuellen Unterordnern,<br />
die indiziert sind). Die genannte Standardeinstellung können Sie gegebenenfalls<br />
in den Ordneroptionen des <strong>Windows</strong>-Explorers ändern<br />
(Schaltfläche Organisieren und Auswahl von Ordner- und Suchoptionen,<br />
Option Immer Dateinamen und -inhalte suchen auf der Registerkarte<br />
Suchen). Möchten Sie zwischen den beiden Suchmethoden<br />
wechseln (Dateisuche und Inhaltssuche bzw. nur Dateisuche),<br />
ist die Standard einstellung jedoch vorzuziehen. Für nicht indizierte<br />
Ordner ist die Angelegenheit unter dieser Einstellung problemlos:<br />
Navigieren Sie im <strong>Windows</strong>-Explorer zu dem Ordner, den Sie durchsuchen<br />
wollen, und geben Sie den gewünschten Suchbegriff in das<br />
Suchfeld rechts oben ein (auch die Angabe mehrerer Suchbegriffe<br />
ist möglich, gegebenenfalls mit zusätzlichen Kriterien). Die Anzeige<br />
der Suchergebnisse erfolgt bereits nach Eingabe der ersten Zeichen.<br />
Um nun auch in Dateiinhalten zu suchen, klicken Sie unterhalb von<br />
Erneut suchen in: auf die Verknüpfung Dateiinhalte (siehe Abbildung<br />
– die Verknüpfung erscheint unabhängig davon, ob der eingegebene<br />
Suchbegriff in Dateinamen gefunden oder nicht gefunden wurde). Bei<br />
indizierten Ordnern ist die Inhaltssuche, wie gesagt, automatisch mit<br />
dabei. Wenn Sie hier einen Suchvorgang ohne Inhaltssuche durchführen<br />
wollen, geht das nur auf Umwegen. Es bleibt Ihnen nämlich<br />
<strong>PC</strong> <strong>Magazin</strong> 7/2012 www.pc-magazin.de