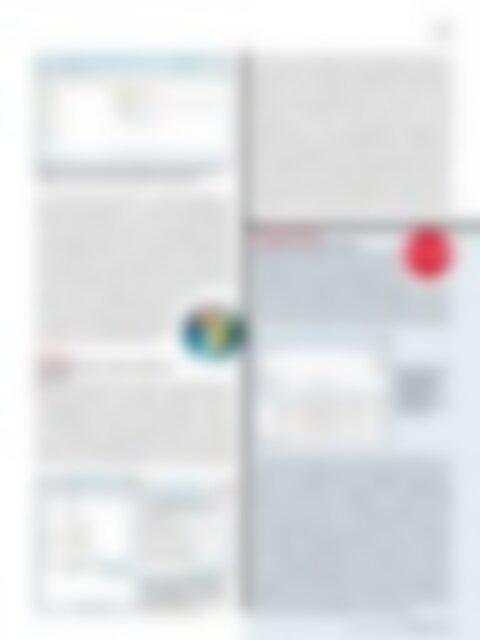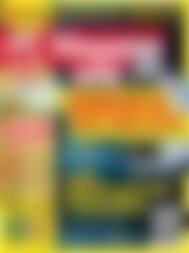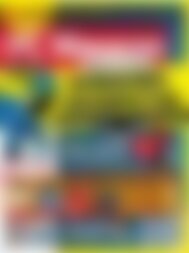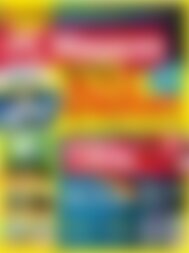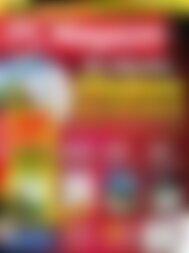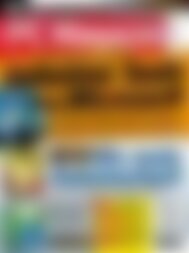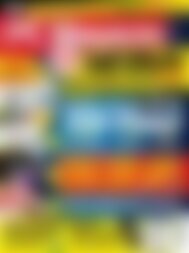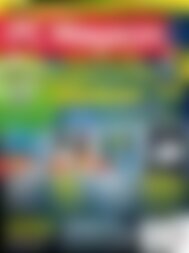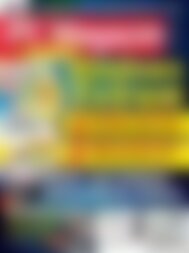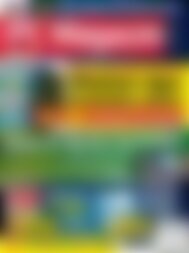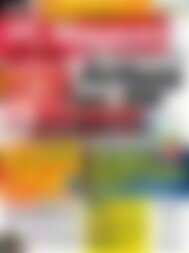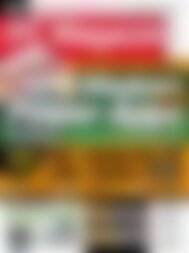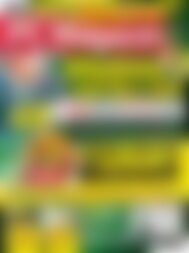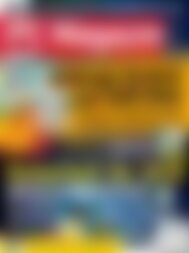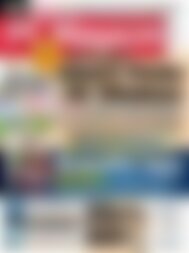Erfolgreiche ePaper selbst erstellen
Machen Sie aus Ihren PDF Publikationen ein blätterbares Flipbook mit unserer einzigartigen Google optimierten e-Paper Software.
IT PROFESSIONAL<br />
PROGRAMMIERUNG<br />
65<br />
<strong>Windows</strong>-7-Suche mit und ohne Dateiinhalten: Der Mechanismus ist<br />
eigentlich nur bei nicht indizierten Ordnern überschaubar.<br />
nichts anderes übrig, als den Ordner – zumindest vorübergehend –<br />
aus dem Index herauszunehmen. Um die entsprechenden Aktionen<br />
zeitsparend durchzuführen, ist es sinnvoll, die Indizierungsoptionen,<br />
wie im letzten Tipp beschrieben, an die Taskleiste anzuheften.<br />
In diesem Fall brauchen Sie dort nur auf die Verknüpfung zu klicken,<br />
um den Dialog aufzurufen. Klicken Sie in den Indizierungsoptionen<br />
auf die Schaltfläche Ändern und anschließend im unteren Bereich<br />
auf den Ordner, den Sie ausschließen wollen. Entfernen Sie danach<br />
im oberen Bereich das Häkchen neben dem Ordner. Nachdem Sie<br />
die Suche durchgeführt haben, können Sie den Ordner erneut indizieren,<br />
indem Sie das Häkchen einfach wieder setzen.<br />
Beachten Sie auch, dass Bibliotheken immer indiziert<br />
sind. Gehen Sie daher für die bloße Suche<br />
nach Dateinamen gegebenenfalls über den Benutzerordner<br />
(z.B. C:\Users\\<br />
Documents statt Bibliotheken\Dokumente).<br />
<strong>Windows</strong> 7<br />
Die Indizierung für einzelne Ordner ausschließen<br />
■ Der letzte Tipp erklärt gewissermaßen das Grundprinzip der Suchfunktion<br />
unter <strong>Windows</strong> 7. Hinzu kommen zusätzliche Konfigurationsmöglichkeiten,<br />
die es Ihnen erlauben, Elemente von der Indizierung<br />
kategorisch auszuschließen. Eine davon gibt es schon seit<br />
mehreren <strong>Windows</strong>-Versionen und aus dieser Tradition ist sie wohl<br />
auch unter <strong>Windows</strong> 7 erhalten geblieben: Wenn Sie einen Ordner<br />
von der Indizierung ausschließen wollen, finden Sie die zuständige<br />
Option in den Ordner-Eigenschaften. Diese rufen Sie auf, indem<br />
Sie den Ordner im <strong>Windows</strong>-Explorer mit der rechten Maustaste<br />
Ordner-Eigenschaften/Erweiterte<br />
Attribute: Hier schließen<br />
Sie grundsätzlich aus, dass ein<br />
Ordner indiziert wird.<br />
anklicken und im Kontextmenü Eigenschaften wählen. Klicken Sie<br />
auf der Registerkarte Allgemein auf die Schaltfläche Erweitert und<br />
entfernen Sie im erscheinenden Dialogfenster Erweiterte Attribute<br />
das Häkchen neben Zulassen, dass für Dateien in diesem Ordner<br />
Inhalte zusätzlich zu Dateieigenschaften indiziert werden (diese<br />
Option ist standardmäßig für jeden Ordner aktiviert). Der Inhalt<br />
von Dateien in diesem Ordner wird danach nicht mehr in den Index<br />
aufgenommen, auch wenn er später, möglicherweise von einem<br />
anderen Benutzer, in den Indizierungsoptionen hinzugefügt wird.<br />
Damit der Ausschluss wie beabsichtigt funktioniert, sollten Sie sich<br />
jedoch davon überzeugen, dass der Ordner nicht bereits indiziert ist<br />
und ihn gegebenenfalls in den Indizierungsoptionen aus dem Index<br />
herausnehmen, bevor Sie die genannte Option deaktivieren. Beachten<br />
Sie, dass die aktivierte Option lediglich die Voraussetzung dafür<br />
darstellt, dass ein Ordner überhaupt indiziert werden kann. Die<br />
Indizierung selbst nehmen Sie bei Bedarf, wie im letzten Tipp beschrieben,<br />
in den Indizierungsoptionen vor. Was für Ordner gilt, gilt<br />
<strong>Windows</strong> Live Mail<br />
In E-Mail-Nachrichten suchen<br />
■ Sie suchen in <strong>Windows</strong> Live Mail eine bestimmte<br />
E-Mail-Nachricht, können sie aber mit der Standardsuche<br />
nicht finden. Bei dieser geben Sie den<br />
Suchbegriff in das Suchfeld über der Nachrichtenliste<br />
<strong>Windows</strong><br />
Live Mail<br />
ein. Die Suche beschränkt sich allerdings auf Absender und Betreffzeile,<br />
der Inhalt von Nachrichten wird auf diese Weise nicht durchsucht.<br />
Nun wissen Sie aber genau, dass die E-Mail, die Sie suchen,<br />
ein bestimmtes, womöglich nicht häufig verwendetes, Wort enthält.<br />
Dialog Nachrichten<br />
Suchen: Mit den<br />
Suchbegriffen im<br />
Feld Nachricht<br />
veranlassen Sie die<br />
Inhaltssuche.<br />
In diesem Fall durchsuchen Sie das komplette E-Mail-Konto nach<br />
dem Stichwort. Selektieren Sie zunächst das Konto (es reicht aus,<br />
wenn Sie in der Nachrichtenliste eine beliebige E-Mail anklicken).<br />
Klicken Sie im Menüband in der Gruppe Aktionen der Registerkarte<br />
Privat auf Suchen und dann auf Nachricht. Es erscheint der Dialog<br />
Nachricht suchen. Sie können den Dialog auch aufrufen, indem Sie<br />
in der linken Spalte das zu durchsuchende E-Mail-Konto mit der<br />
rechten Maustaste anklicken und im Kontextmenü den Befehl Suchen<br />
wählen. Geben Sie im Dialog Nachricht suchen in dem Textfeld<br />
neben Nachricht: die Begriffe ein. Sie können die Suche mit zusätzlichen<br />
Angaben für Betreff, Absender, Anhang oder nicht, Zeitraum,<br />
etc. weiter einschränken. Klicken Sie anschließend auf Suche starten,<br />
die Schaltfläche befindet sich oben rechts neben dem Von-Feld.<br />
Bei mehreren tausend E-Mails kann die Suche unter Umständen ein<br />
paar Minuten in Anspruch nehmen. Die Kopfzeilen der gefundenen<br />
E-Mails erscheinen im Dialogfenster ganz unten in einer Liste. Klicken<br />
Sie dort eine E-Mail doppelt an, um sie zu öffnen.<br />
www.pc-magazin.de <strong>PC</strong> <strong>Magazin</strong> 6/2012