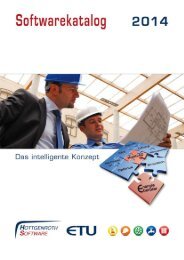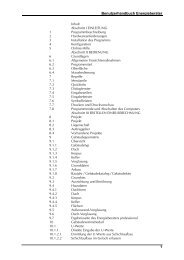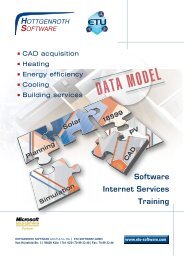Help Project generated with Robohelp®. - ETU Software Gmbh
Help Project generated with Robohelp®. - ETU Software Gmbh
Help Project generated with Robohelp®. - ETU Software Gmbh
Sie wollen auch ein ePaper? Erhöhen Sie die Reichweite Ihrer Titel.
YUMPU macht aus Druck-PDFs automatisch weboptimierte ePaper, die Google liebt.
Dies Schaltflächen stehen Ihnen, wie in anderen Windows-Programmen, zur Verfügung<br />
und ermöglichen eine Aktion rückgängig zu machen bzw. um das „Rückgängig machen" zu<br />
wiederrufen. Das Programm speichert jeweils die letzten 10 Änderungen an der Zeichnung,<br />
d.h. es können bis zu 10 Bearbeitungsschritte rückgängig gemacht werden.<br />
Ein Klick mit der Maus auf diesen Button ruft die Makro-Verwaltung auf.<br />
Im Auswahlfeld links können Sie einen der für das aktuelle System<br />
verfügbaren Makro-Typen auswählen. Um dann ein Makro dieses Typs in das Schema<br />
einzufügen, drücken Sie den Button rechts neben dem Auswahlfeld, so dass er wie hier<br />
dargestellt eingerastet erscheint. Anschließend klicken Sie einfach mit der Maus an die<br />
gewünschte Position im Schema und das Makro wird eingefügt. Je Größe des Makros kann<br />
dies einige Sekunden dauern.<br />
Werkzeugpalette<br />
Die Werkzeugpalette finden Sie normalerweise an der linken Seite des Zeichenbereichs. Im<br />
oberen Bereich der Werkzeugpalette finden Sie die Symbole für die unterschiedlichen<br />
Wassertypen. Unmittelbar darunter finden Sie Symbole für Armaturen, die Sie auf den<br />
Teilstrecken platzieren können. Im unteren Bereich der Werkzeugpalette befinden sich die<br />
Symbole für die Objekte.<br />
Durch einen Mausklick auf das entsprechende Symbol in der Werkzeugpalette wählen Sie das<br />
Element aus, dass Sie in der Schema-Zeichnung einfügen wollen. Siehe auch: Objekte einfügen ,<br />
Teilstrecken einfügen , Armaturen einfügen<br />
Die Werkzeugleiste kann wahlweise auch rechts oder unten angeordnet werden. Die Auswahl<br />
erfolgt unter dem Menüpunkt „Anordnung Werkzeugleiste" im Kontextmenü der<br />
Werkzeugpalette. Zum Aufruf des Kontextmenüs klicken Sie mit der rechten Maustaste die<br />
Werkzeugpalette oder auf die Symbolleiste.<br />
Lineale<br />
Auf der linken und der oberen Seite der eigentlichen Zeichenfläche sind Lineale angeordnet, an<br />
denen man die Koordinaten der eingezeichneten Objekte und Leitungen in der Einheit [m]<br />
ablesen kann. Die Skalierung der Lineale wird beim Ändern des Zoomfaktors und beim<br />
Verschieben des Bildausschnittes automatisch angepasst.<br />
Bei gedrückter "Leertaste" werden im linken Feld der Statuszeile die aktuellen Mauskoordinaten<br />
angezeigt.<br />
Zeichenfläche<br />
Die eigentliche Zeichenfläche wird links und oben von den Linealen und rechts und unten von<br />
zwei grau gestrichelten dünnen Linien begrenzt. Je nach eingestelltem Zoomfaktor kann nur ein<br />
Teil der Zeichenfläche sichtbar sein. In diesem Fall werden unten bzw. rechts Bildlaufleisten<br />
eingeblendet, mit denen der Bildausschnitt verschoben werden kann.