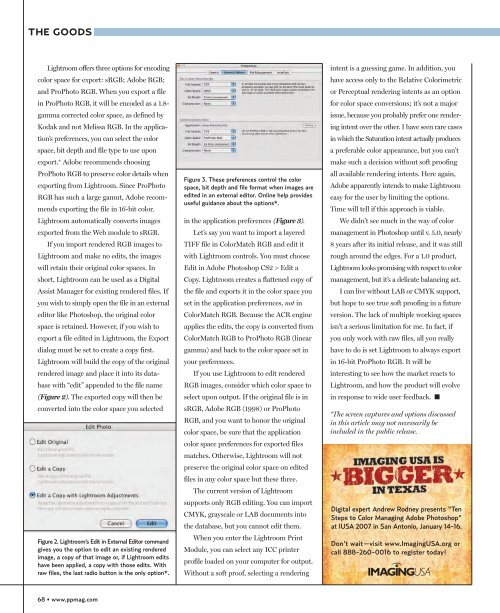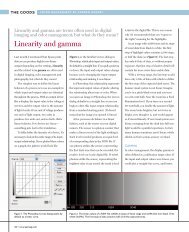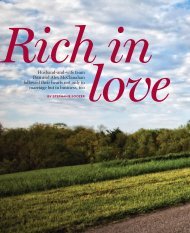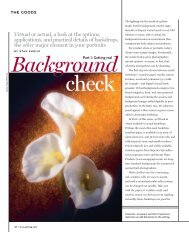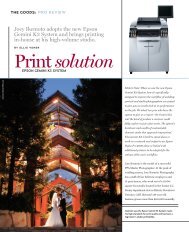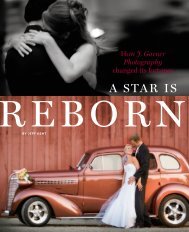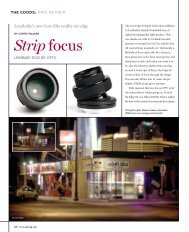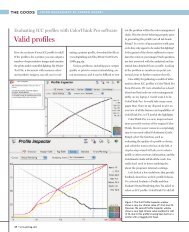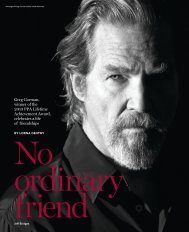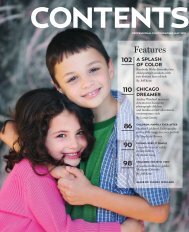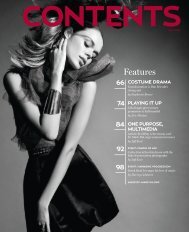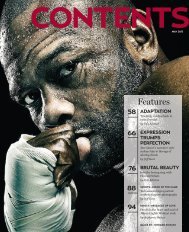january 2007 - Professional Photographer Magazine
january 2007 - Professional Photographer Magazine
january 2007 - Professional Photographer Magazine
You also want an ePaper? Increase the reach of your titles
YUMPU automatically turns print PDFs into web optimized ePapers that Google loves.
THE GOODS<br />
Lightroom offers three options for encoding<br />
color space for export: sRGB; Adobe RGB;<br />
and ProPhoto RGB. When you export a file<br />
in ProPhoto RGB, it will be encoded as a 1.8gamma<br />
corrected color space, as defined by<br />
Kodak and not Melissa RGB. In the application’s<br />
preferences, you can select the color<br />
space, bit depth and file type to use upon<br />
export.* Adobe recommends choosing<br />
ProPhoto RGB to preserve color details when<br />
exporting from Lightroom. Since ProPhoto<br />
RGB has such a large gamut, Adobe recommends<br />
exporting the file in 16-bit color.<br />
Lightroom automatically converts images<br />
exported from the Web module to sRGB.<br />
If you import rendered RGB images to<br />
Lightroom and make no edits, the images<br />
will retain their original color spaces. In<br />
short, Lightroom can be used as a Digital<br />
Assist Manager for existing rendered files. If<br />
you wish to simply open the file in an external<br />
editor like Photoshop, the original color<br />
space is retained. However, if you wish to<br />
export a file edited in Lightroom, the Export<br />
dialog must be set to create a copy first.<br />
Lightroom will build the copy of the original<br />
rendered image and place it into its database<br />
with “edit” appended to the file name<br />
(Figure 2). The exported copy will then be<br />
converted into the color space you selected<br />
Figure 2. Lightroom’s Edit in External Editor command<br />
gives you the option to edit an existing rendered<br />
image, a copy of that image or, if Lightroom edits<br />
have been applied, a copy with those edits. With<br />
raw files, the last radio button is the only option*.<br />
68 • www.ppmag.com<br />
Figure 3. These preferences control the color<br />
space, bit depth and file format when images are<br />
edited in an external editor. Online help provides<br />
useful guidance about the options*.<br />
in the application preferences (Figure 3).<br />
Let’s say you want to import a layered<br />
TIFF file in ColorMatch RGB and edit it<br />
with Lightroom controls. You must choose<br />
Edit in Adobe Photoshop CS2 > Edit a<br />
Copy. Lightroom creates a flattened copy of<br />
the file and exports it in the color space you<br />
set in the application preferences, not in<br />
ColorMatch RGB. Because the ACR engine<br />
applies the edits, the copy is converted from<br />
ColorMatch RGB to ProPhoto RGB (linear<br />
gamma) and back to the color space set in<br />
your preferences.<br />
If you use Lightroom to edit rendered<br />
RGB images, consider which color space to<br />
select upon output. If the original file is in<br />
sRGB, Adobe RGB (1998) or ProPhoto<br />
RGB, and you want to honor the original<br />
color space, be sure that the application<br />
color space preferences for exported files<br />
matches. Otherwise, Lightroom will not<br />
preserve the original color space on edited<br />
files in any color space but these three.<br />
The current version of Lightroom<br />
supports only RGB editing. You can import<br />
CMYK, grayscale or LAB documents into<br />
the database, but you cannot edit them.<br />
When you enter the Lightroom Print<br />
Module, you can select any ICC printer<br />
profile loaded on your computer for output.<br />
Without a soft proof, selecting a rendering<br />
intent is a guessing game. In addition, you<br />
have access only to the Relative Colorimetric<br />
or Perceptual rendering intents as an option<br />
for color space conversions; it’s not a major<br />
issue, because you probably prefer one rendering<br />
intent over the other. I have seen rare cases<br />
in which the Saturation intent actually produces<br />
a preferable color appearance, but you can’t<br />
make such a decision without soft proofing<br />
all available rendering intents. Here again,<br />
Adobe apparently intends to make Lightroom<br />
easy for the user by limiting the options.<br />
Time will tell if this approach is viable.<br />
We didn’t see much in the way of color<br />
management in Photoshop until v. 5.0, nearly<br />
8 years after its initial release, and it was still<br />
rough around the edges. For a 1.0 product,<br />
Lightroom looks promising with respect to color<br />
management, but it’s a delicate balancing act.<br />
I can live without LAB or CMYK support,<br />
but hope to see true soft proofing in a future<br />
version. The lack of multiple working spaces<br />
isn’t a serious limitation for me. In fact, if<br />
you only work with raw files, all you really<br />
have to do is set Lightroom to always export<br />
in 16-bit ProPhoto RGB. It will be<br />
interesting to see how the market reacts to<br />
Lightroom, and how the product will evolve<br />
in response to wide user feedback. ■<br />
*The screen captures and options discussed<br />
in this article may not necessarily be<br />
included in the public release.<br />
Digital expert Andrew Rodney presents “Ten<br />
Steps to Color Managing Adobe Photoshop”<br />
at IUSA <strong>2007</strong> in San Antonio, January 14-16.<br />
Don't wait—visit www.ImagingUSA.org or<br />
call 888-260-0016 to register today!