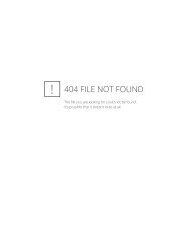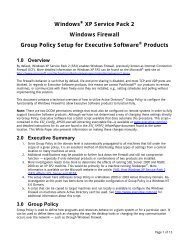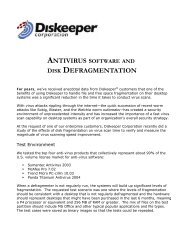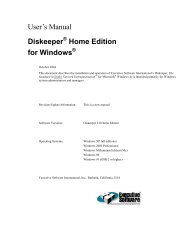Diskeeper 10 User's Manual
Diskeeper 10 User's Manual
Diskeeper 10 User's Manual
Create successful ePaper yourself
Turn your PDF publications into a flip-book with our unique Google optimized e-Paper software.
4 Installation<br />
7. If the MMC is not installed on your computer, the MMC Setup program is started automatically. After the<br />
MMC files are installed, the <strong>Diskeeper</strong> Setup program resumes.<br />
8. Setup detects and removes any previously installed <strong>Diskeeper</strong> software. (Any previous <strong>Diskeeper</strong> settings<br />
are not saved.)<br />
9. On a Windows 2000, Windows XP or Windows Server 2003 system, after Setup is complete, you can<br />
immediately start <strong>Diskeeper</strong> after clicking Finish. On Windows 98/Me and Windows NT systems, you<br />
may be required to restart your computer before running <strong>Diskeeper</strong>.<br />
<strong>10</strong>. To run <strong>Diskeeper</strong>, click the Windows Start button, select Programs, and then <strong>Diskeeper</strong> Corporation<br />
<strong>Diskeeper</strong>.<br />
After the Installation<br />
Registering <strong>Diskeeper</strong><br />
After the <strong>Diskeeper</strong> installation is complete, you may be given the option to register your <strong>Diskeeper</strong> purchase<br />
online. You can also register <strong>Diskeeper</strong> by mailing or faxing the registration card that comes with the CD.<br />
Be sure to register your <strong>Diskeeper</strong> purchase to receive the free 90 days of technical support included with<br />
<strong>Diskeeper</strong>.<br />
Check for Product Update<br />
The first time you run <strong>Diskeeper</strong>, it automatically checks to see if a more recent version of <strong>Diskeeper</strong> is<br />
available. If so, you are given the option to download and install the newer version. When the download screen<br />
is displayed, click Run this program from its current location to begin installing the update. Or, click Save<br />
this program to disk to save the <strong>Diskeeper</strong> update installation package on your computer for later installation.<br />
(To install an update stored on your computer in this manner, simply double-click the file you download and<br />
follow the instructions displayed.)<br />
You can check for <strong>Diskeeper</strong> updates any time you want. Use the Updates and Upgrades option in the<br />
<strong>Diskeeper</strong> Configuration Properties to see if a newer version of <strong>Diskeeper</strong> is available.<br />
About the <strong>Diskeeper</strong> Service<br />
<strong>Diskeeper</strong> is primarily designed as a “Set It and Forget It” disk defragmenter. In order to accomplish this goal,<br />
it creates a Windows service. The service allows <strong>Diskeeper</strong> to run in the background while other applications<br />
are running. As long as your operating system is up and running, <strong>Diskeeper</strong> can defragment your disks, whether<br />
you are logged on or not.<br />
After installation, the <strong>Diskeeper</strong> service starts automatically each time your computer is restarted. The<br />
<strong>Diskeeper</strong> service runs all the time, whether or not defragmentation is occurring. This service consumes<br />
negligible system resources, and in most cases will never need to be disabled.<br />
The Windows Application Event Log<br />
When running under Windows NT, Windows 2000, Windows XP, and Windows Server 2003, <strong>Diskeeper</strong><br />
places messages in the Windows Application Event Log. By default, this log is 512 kilobytes in size (except on<br />
Windows Server 2003), and is set to overwrite events older than 7 days old. <strong>Diskeeper</strong> can potentially fill the<br />
log file if these default settings are used, particularly if you choose to log each file movement. To prevent this,<br />
perform these steps to change the size and overwriting characteristics of the Application Event Log:<br />
On Windows 2000 and Windows XP<br />
1. Right-click the My Computer icon on your desktop and select Manage.