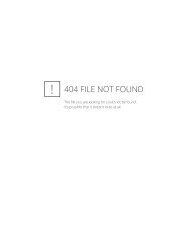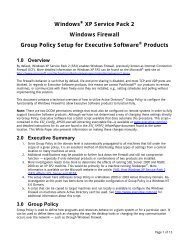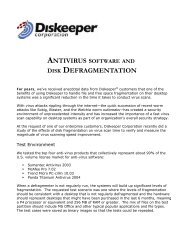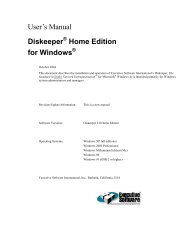Diskeeper 10 User's Manual
Diskeeper 10 User's Manual
Diskeeper 10 User's Manual
You also want an ePaper? Increase the reach of your titles
YUMPU automatically turns print PDFs into web optimized ePapers that Google loves.
54 <strong>Diskeeper</strong> Operation<br />
The TVE operates differently from the standard <strong>Diskeeper</strong> defragmentation engines since it is designed<br />
specifically for very large volumes. For example, when the TVE is defragmenting a volume, the graphic display<br />
usually shown in the Volume Map tab is replaced with numerical data showing the progress of the<br />
defragmentation operation. This reduction in system resource usage pays off in lower CPU consumption and<br />
faster defragmentation of very large volumes. (You can optionally disable this resource-saving feature. See<br />
page 52 for more information.)<br />
Also, the TVE may or may not examine the whole volume in a single process. This saves system memory<br />
resources.<br />
Here is a description of the information displayed in the Volume Map tab when the TVE is defragmenting a<br />
volume:<br />
File record examinations<br />
This is the number of times a file record (MFT record) was examined and is basically used to show that<br />
progress is occurring. The number may be larger than the number of file records on the volume if a full job<br />
runs, because a file record may be examined more than once, or it may be smaller than the number of file<br />
records on the volume if the job didn't run to completion.<br />
Fragmented file examinations<br />
This is the number of the above file record examinations that located fragmented files. Again, a file may be<br />
examined more than once during a defragmentation job, so this number will not match the number of<br />
fragmented files reported in the Job Report tab.<br />
Fragments eliminated<br />
This is the number of fragments that were eliminated by the TVE. It may not match the number of fragments<br />
reported in the Job Report tab because the job was only partially completed, or because files became more or<br />
less fragmented as the result of other processes during the period when the engine runs.<br />
Contiguous file examinations<br />
This is the number of the above file record examinations that located contiguous files that could be moved to<br />
help consolidate free space. Not all files on the volume are candidates for this action, so the number will most<br />
likely be far less than the number of contiguous files in the Job Report tab.<br />
Files that could not be processed<br />
This is the number of times that a file couldn't be moved. The most common reasons for a file not moving are:<br />
• <strong>Diskeeper</strong> was denied permission to open the file (the file did not allow the SYSTEM process Full Control)<br />
• The file was open for exclusive use by another process<br />
• Free space was no longer available when the move was attempted.<br />
The Windows application event log stores the reason(s) for the first fifty files that could not be processed.<br />
Running <strong>Diskeeper</strong> From the Command Prompt<br />
In addition to its Graphical User Interface (GUI), <strong>Diskeeper</strong> supports commands from the Windows command<br />
prompt. This provides an alternative method of defragmenting disk volumes. The single command supports<br />
several optional command qualifiers.<br />
To use this command, follow these steps:<br />
1. Open the Windows command prompt window.<br />
2. Type <strong>Diskeeper</strong> at the command prompt, followed by a drive letter and any of the optional command<br />
parameters.<br />
The <strong>Diskeeper</strong> command defragments the files of the selected volume. Use the command in this form: