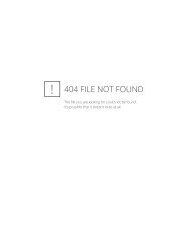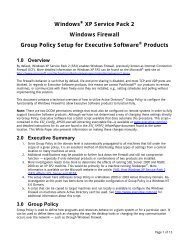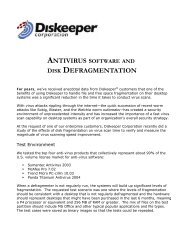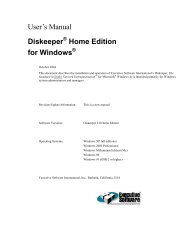Diskeeper 10 User's Manual
Diskeeper 10 User's Manual
Diskeeper 10 User's Manual
Create successful ePaper yourself
Turn your PDF publications into a flip-book with our unique Google optimized e-Paper software.
50 <strong>Diskeeper</strong> Operation<br />
Use the Enable volume fragmentation data collection option to enable or disable the daily analysis of your<br />
volumes to gather fragmentation data.<br />
Event Logging<br />
<strong>Diskeeper</strong> allows you to record information about its activity in a log file.<br />
Click <strong>Diskeeper</strong> Configuration Properties in the <strong>Diskeeper</strong> toolbar or the Configure <strong>Diskeeper</strong> task<br />
group in the Quick Launch pane, then select the Event Logging option. Within this page, you can alternately<br />
enable and disable the logging of various events to the <strong>Diskeeper</strong> Event Log. The logging method varies,<br />
depending on the version of Windows you are using.<br />
See below for information about specifying what gets logged.<br />
Under Windows NT, Windows 2000, Windows XP and Windows Server 2003<br />
A log of <strong>Diskeeper</strong> activity is stored in the Windows Application Event Log file.<br />
When <strong>Diskeeper</strong> logs an event, the event and its message are appended to the Windows Application Event Log<br />
file, along with the date, time, user, and other identifying information. These events can then be viewed with<br />
the Windows Event Viewer by choosing the Application option in the Event Viewer Log menu.<br />
The Event Viewer is found in the Windows Administrative Tools group.<br />
Note: Left in its default configuration, the Windows Application Event log on Windows NT, Windows 2000<br />
and Windows XP can fill up quickly. See page 4 for information on how to set up the Application Event Log<br />
under these operating systems to avoid this situation.<br />
Under Windows 98/Me<br />
A log of <strong>Diskeeper</strong> activity is stored in a text file.<br />
When <strong>Diskeeper</strong> logs an event, the event and its message are appended to the <strong>Diskeeper</strong> log file. These events<br />
are written as a text file, which can then be viewed with Notepad, or your choice of text editor programs.<br />
The <strong>Diskeeper</strong> log file is named DkEventLog.txt and it is stored by default in the directory folder where<br />
<strong>Diskeeper</strong> was installed. The file is limited to 1 MB in size. Once it reaches this size, the log file is purged<br />
completely and the event log is started from scratch.<br />
Specifying What Gets Logged<br />
Note: Left in it default configuration, the Windows Application Event log on Windows NT, Windows 2000,<br />
and Windows XP can fill up quickly. See page 4 for information on how to set up the Application Event Log<br />
under these operating systems to avoid this situation.<br />
Also Note: Since Windows 98 and Windows Me do not have an Application Event Log, <strong>Diskeeper</strong> events are<br />
written to a text file named DkEventLog.txt and it is stored by default in the directory folder where <strong>Diskeeper</strong><br />
was installed.<br />
Click <strong>Diskeeper</strong> Configuration Properties in the <strong>Diskeeper</strong> toolbar or the Configure <strong>Diskeeper</strong> task<br />
group in the Quick Launch pane, then select the Event Logging option to access the Event Logging page.<br />
The Event Logging page displays a list of events for which logging can be enabled or disabled. Use the check<br />
boxes for the following options to alternately enable or disable each option:<br />
Service start and stop