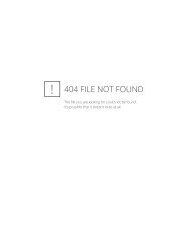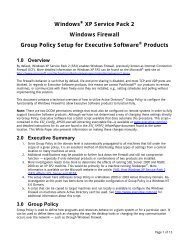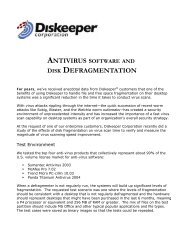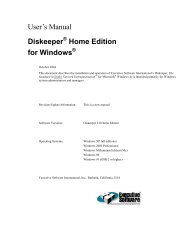Diskeeper 10 User's Manual
Diskeeper 10 User's Manual
Diskeeper 10 User's Manual
Create successful ePaper yourself
Turn your PDF publications into a flip-book with our unique Google optimized e-Paper software.
Cancel Button<br />
<strong>Diskeeper</strong> Operation 49<br />
Click Cancel to cancel any changes you have made to the <strong>Diskeeper</strong> exclusion list and return to the main<br />
<strong>Diskeeper</strong> display.<br />
<strong>Diskeeper</strong> Internal Exclusion List<br />
There are certain files that should not be moved under any circumstances. These files may be system files or<br />
files related to specific applications. Moving these specific files can cause system or application failure. As a<br />
result, <strong>Diskeeper</strong> uses an “internal” exclusion list to ensure these files are always excluded from <strong>Diskeeper</strong><br />
processing. This list is fixed in memory and cannot be modified. These are the files that are currently in the<br />
<strong>Diskeeper</strong> internal exclusion list:<br />
• bootsect.dos<br />
• hiberfil.sys<br />
• memory.dmp<br />
• safeboot.fs<br />
• safeboot.csv<br />
• safeboot.rsv<br />
Note that these files are not displayed in the <strong>Diskeeper</strong> user-defined exclusion list. See <strong>Diskeeper</strong> won't move<br />
some files no matter what I do. Is there a problem with <strong>Diskeeper</strong>? on page 63 for more information about the<br />
<strong>Diskeeper</strong> internal exclusion list.<br />
Data Collection<br />
<strong>Diskeeper</strong> can provide useful information about file performance loss on your volumes, and also historical data<br />
about the fragmentation levels on your volumes.<br />
Click <strong>Diskeeper</strong> Configuration Properties in the <strong>Diskeeper</strong> toolbar or the Configure <strong>Diskeeper</strong> task<br />
group in the Quick Launch pane, then select the Data Collection option. Within the Data Collection page, you<br />
are presented with these options:<br />
Enable volume performance data collection<br />
By default, <strong>Diskeeper</strong> uses pre-determined disk performance values when calculating your performance loss<br />
due to fragmentation. To get a more accurate picture of the performance of your volumes, <strong>Diskeeper</strong> can<br />
perform a performance data scan of all your hard drives.<br />
Use the Enable volume performance data collection option to enable or disable the scanning of your volumes<br />
to gather volume performance data.<br />
<strong>Diskeeper</strong> uses the data gathered during the performance data scan to measure the performance of each of your<br />
volumes. It uses this information to determine how much performance you are losing due to fragmentation, and<br />
shows the results in the Job Report tab when you run an analysis or defragmentation.<br />
Allowing this scan to take place improves the accuracy of the performance data displayed by <strong>Diskeeper</strong> after<br />
the analysis or defragmentation of a disk. When this option is disabled, <strong>Diskeeper</strong> uses default disk<br />
performance values when calculating your performance loss due to fragmentation.<br />
This performance scan may take several minutes to complete and may temporarily slow down your computer,<br />
but only while the scan is running.<br />
Enable volume fragmentation data collection<br />
In order to provide accurate information in the Historical Report tab, and the Job Log tab, <strong>Diskeeper</strong> must<br />
analyze your volumes daily and save that data to a data file.