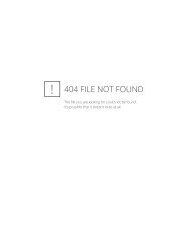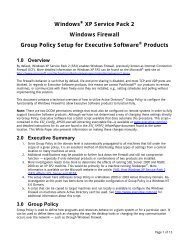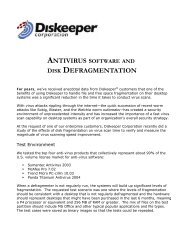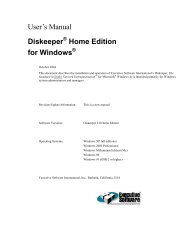Diskeeper 10 User's Manual
Diskeeper 10 User's Manual
Diskeeper 10 User's Manual
Create successful ePaper yourself
Turn your PDF publications into a flip-book with our unique Google optimized e-Paper software.
20 <strong>Diskeeper</strong> Operation<br />
• Capacity of the volume<br />
• Percentage of volume size that is free space<br />
• Information about the type of schedule set for any Primary, Secondary, I-FAAST, and Boot-Time<br />
Defragmentation jobs<br />
The Computer Pane also includes buttons for starting, pausing and stopping manual analysis and<br />
defragmentation jobs.<br />
Tabbed Dashboard<br />
The tabbed “pages” in the <strong>Diskeeper</strong> dashboard allow you to easily change between the Volume Map, the Job<br />
Report, the Job Log, and the Historical Report.<br />
Volume Map Tab<br />
The horizontal bars in the Volume Map give a graphic representation of the fragmentation of your volume. The<br />
Volume Map displays information for a single volume at a time. The disk highlighted in the Computer pane is<br />
the disk shown in the Volume Map.<br />
You can choose between views representing either the degree of fragmentation as it relates to file performance,<br />
or the file structure on the volume. You can switch between these two views with the Volume Map view:<br />
option shown at the top of the Volume Map tab.<br />
The File Performance view shows the fragmentation on your volume with an emphasis on the performance<br />
impact of that fragmentation. In this view, a file is shown as fragmented only if that fragmentation is affecting<br />
the performance of your computer.<br />
The File Structure view shows additional detail, including the paging file (if it exists) and other system files<br />
like the MFT on NTFS volumes. It also shows all the fragmentation (even fragmented file that are not affecting<br />
your system’s performance).<br />
What the Colors Mean<br />
The group of horizontal bars in the Volume Map gives a graphic representation of the fragmentation of your<br />
volume. The colors of the display indicate the type and condition of the data on your volume. The colors<br />
represent different aspects of your volume when you are viewing the two different Volume Map views<br />
available.<br />
When the File Performance view is displayed, the colors available are:<br />
• Dark blue areas show high-performing files and folders.<br />
• Red areas show low-performing files and folders.<br />
• Pink areas show low-performing system files.<br />
• White areas show free space on the volume.<br />
• Green/White striped areas (on Windows NT, Windows 2000, Windows XP, and Windows Server<br />
2003 systems only) show space on the volume reserved for expansion of the MFT. This space is<br />
reserved when a volume is formatted, and cannot be used by applications, including <strong>Diskeeper</strong>.<br />
However, the operating system will write files to this area when the volume becomes extremely full<br />
and no other free space is available. Windows provides the capability for <strong>Diskeeper</strong> to move files out<br />
of this reserved area, but does not allow <strong>Diskeeper</strong> to move files into it. These areas appear only on<br />
NTFS volumes.<br />
When the File Structure view is displayed, the colors available are: