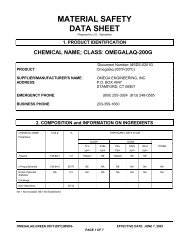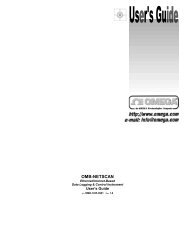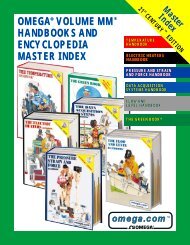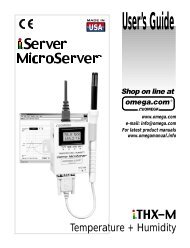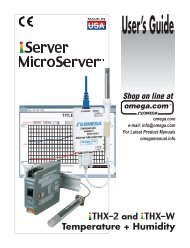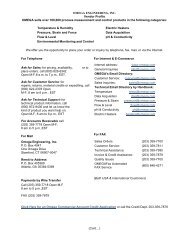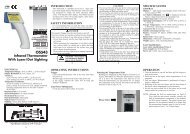- Page 1 and 2:
LP0631 CRIMSON 2 USER MANUAL MODULA
- Page 3 and 4:
GETTING STARTED TABLE OF CONTENTS T
- Page 5 and 6:
GETTING STARTED TABLE OF CONTENTS A
- Page 7 and 8:
GETTING STARTED TABLE OF CONTENTS A
- Page 9 and 10:
GETTING STARTED TABLE OF CONTENTS T
- Page 11 and 12:
GETTING STARTED TABLE OF CONTENTS I
- Page 13 and 14:
GETTING STARTED TABLE OF CONTENTS F
- Page 15:
GETTING STARTED TABLE OF CONTENTS S
- Page 19 and 20:
GETTING STARTED SYSTEM REQUIREMENTS
- Page 21 and 22:
QUICK START OVERVIEW QUICK START Th
- Page 23 and 24:
QUICK START MAPPING DATA To create
- Page 25 and 26:
QUICK START DOWNLOADING In the exam
- Page 27 and 28:
CRIMSON BASICS MAIN SCREEN ICONS CR
- Page 29 and 30:
CRIMSON BASICS SELECTING THE MODULA
- Page 31 and 32:
CRIMSON BASICS DOWNLOADING TO THE M
- Page 33 and 34:
CRIMSON BASICS DOWNLOADING TO THE M
- Page 35 and 36:
MODULE CONFIGURATION WORKING WITH M
- Page 37 and 38:
MODULE CONFIGURATION CSPID - PID MO
- Page 39 and 40:
MODULE CONFIGURATION CSPID - PID MO
- Page 41 and 42:
MODULE CONFIGURATION CSPID - PID MO
- Page 43 and 44:
MODULE CONFIGURATION CSPID - PID MO
- Page 45 and 46:
MODULE CONFIGURATION CSPID - PID MO
- Page 47 and 48:
MODULE CONFIGURATION CSPID - PID MO
- Page 49 and 50:
MODULE CONFIGURATION CSPID - PID MO
- Page 51 and 52:
MODULE CONFIGURATION CSPID - PID MO
- Page 53 and 54:
MODULE CONFIGURATION CSSG - STRAIN
- Page 55 and 56:
MODULE CONFIGURATION CSSG - STRAIN
- Page 57 and 58:
MODULE CONFIGURATION CSSG - STRAIN
- Page 59 and 60:
MODULE CONFIGURATION CSSG - STRAIN
- Page 61 and 62:
MODULE CONFIGURATION CSSG - STRAIN
- Page 63 and 64:
MODULE CONFIGURATION CSSG - STRAIN
- Page 65 and 66:
MODULE CONFIGURATION CSSG - STRAIN
- Page 67 and 68:
MODULE CONFIGURATION CSSG - STRAIN
- Page 69 and 70:
MODULE CONFIGURATION CSTC/CSRTD - T
- Page 71 and 72:
MODULE CONFIGURATION CSINI/CSINV -
- Page 73 and 74:
MODULE CONFIGURATION CSINI/CSINV -
- Page 75 and 76:
MODULE CONFIGURATION CSOUT - ANALOG
- Page 77 and 78:
MODULE CONFIGURATION CSOUT - ANALOG
- Page 79 and 80:
MODULE CONFIGURATION CSDIO - DIGITA
- Page 81:
MODULE CONFIGURATION CSDIO - DIGITA
- Page 84 and 85:
PROTOCOL OPTIONS CRIMSON USER MANUA
- Page 86 and 87:
ETHERNET CONFIGURATION CRIMSON USER
- Page 88 and 89:
MAPPING DATA CRIMSON USER MANUAL -
- Page 90 and 91:
DATA TRANSFORMATION CRIMSON USER MA
- Page 93 and 94:
ADVANCED COMMUNICATIONS USING EXPAN
- Page 95 and 96:
ADVANCED COMMUNICATIONS SHARING SER
- Page 97 and 98:
ADVANCED COMMUNICATIONS USING ELECT
- Page 99 and 100:
ADVANCED COMMUNICATIONS USING ELECT
- Page 101 and 102: ADVANCED COMMUNICATIONS WORKING WIT
- Page 103 and 104: ADVANCED COMMUNICATIONS WORKING WIT
- Page 105 and 106: ADVANCED COMMUNICATIONS WORKING WIT
- Page 107 and 108: ADVANCED COMMUNICATIONS WORKING WIT
- Page 109 and 110: ADVANCED COMMUNICATIONS WORKING WIT
- Page 111 and 112: OPC COMMUNICATION OPC COMMUNICATION
- Page 113 and 114: USING TIME MANAGEMENT When creating
- Page 115 and 116: USING TIME MANAGEMENT selected, the
- Page 117 and 118: CONFIGURING THE SYNCHRONIZATION MAN
- Page 119 and 120: CONFIGURING THE FTP SERVER Numerous
- Page 121 and 122: CONFIGURING DATA TAGS ALL ABOUT TAG
- Page 123 and 124: CONFIGURING DATA TAGS CREATING TAGS
- Page 125 and 126: CONFIGURING DATA TAGS EDITING PROPE
- Page 127 and 128: CONFIGURING DATA TAGS EDITING FLAG
- Page 129 and 130: CONFIGURING DATA TAGS EDITING FLAG
- Page 131 and 132: CONFIGURING DATA TAGS EDITING FLAG
- Page 133 and 134: CONFIGURING DATA TAGS EDITING INTEG
- Page 135 and 136: CONFIGURING DATA TAGS EDITING INTEG
- Page 137 and 138: CONFIGURING DATA TAGS EDITING INTEG
- Page 139 and 140: CONFIGURING DATA TAGS EDITING MULTI
- Page 141 and 142: CONFIGURING DATA TAGS EDITING MULTI
- Page 143 and 144: CONFIGURING DATA TAGS EDITING MULTI
- Page 145 and 146: CONFIGURING DATA TAGS EDITING STRIN
- Page 147 and 148: CONFIGURING DATA TAGS MORE THAN TWO
- Page 149: CONFIGURING DATA TAGS NOTES FOR EDI
- Page 154 and 155: SELECTING PRIMITIVES CRIMSON USER M
- Page 156 and 157: EDITING PRIMITIVES CRIMSON USER MAN
- Page 158 and 159: PRIMITIVE DESCRIPTIONS CRIMSON USER
- Page 160 and 161: PRIMITIVE DESCRIPTIONS CRIMSON USER
- Page 162 and 163: PRIMITIVE DESCRIPTIONS CRIMSON USER
- Page 164 and 165: PRIMITIVE DESCRIPTIONS CRIMSON USER
- Page 166 and 167: PRIMITIVE DESCRIPTIONS CRIMSON USER
- Page 168 and 169: DEFINING SYSTEM ACTIONS CRIMSON USE
- Page 170 and 171: ACTION DESCRIPTIONS CRIMSON USER MA
- Page 172 and 173: ACTION DESCRIPTIONS CRIMSON USER MA
- Page 174 and 175: ADVANCED TOPICS CRIMSON USER MANUAL
- Page 176 and 177: USING THE PAGE LIST CRIMSON USER MA
- Page 178 and 179: ADDING DISPLAY PRIMITIVES CRIMSON U
- Page 180 and 181: SELECTING PRIMITIVES CRIMSON USER M
- Page 182 and 183: GROUPING PRIMITIVES CRIMSON USER MA
- Page 184 and 185: DEFINING ACTIONS CRIMSON USER MANUA
- Page 186 and 187: ACTION DESCRIPTIONS CRIMSON USER MA
- Page 188 and 189: ACTION DESCRIPTIONS CRIMSON USER MA
- Page 190 and 191: PRIMITIVE DESCRIPTIONS CRIMSON USER
- Page 192 and 193: PRIMITIVE DESCRIPTIONS CRIMSON USER
- Page 194 and 195: PRIMITIVE DESCRIPTIONS CRIMSON USER
- Page 196 and 197: PRIMITIVE DESCRIPTIONS CRIMSON USER
- Page 198 and 199: PRIMITIVE DESCRIPTIONS CRIMSON USER
- Page 200 and 201: PRIMITIVE DESCRIPTIONS CRIMSON USER
- Page 202 and 203:
PRIMITIVE DESCRIPTIONS CRIMSON USER
- Page 204 and 205:
PRIMITIVE DESCRIPTIONS CRIMSON USER
- Page 206 and 207:
PRIMITIVE DESCRIPTIONS CRIMSON USER
- Page 208 and 209:
PRIMITIVE DESCRIPTIONS CRIMSON USER
- Page 210 and 211:
PRIMITIVE DESCRIPTIONS CRIMSON USER
- Page 212 and 213:
PRIMITIVE DESCRIPTIONS CRIMSON USER
- Page 214 and 215:
PRIMITIVE DESCRIPTIONS CRIMSON USER
- Page 216 and 217:
PRIMITIVE DESCRIPTIONS CRIMSON USER
- Page 218 and 219:
PRIMITIVE DESCRIPTIONS CRIMSON USER
- Page 220 and 221:
PRIMITIVE DESCRIPTIONS CRIMSON USER
- Page 222 and 223:
PRIMITIVE DESCRIPTIONS CRIMSON USER
- Page 224 and 225:
PRIMITIVE DESCRIPTIONS CRIMSON USER
- Page 226 and 227:
PRIMITIVE DESCRIPTIONS CRIMSON USER
- Page 228 and 229:
PRIMITIVE DESCRIPTIONS CRIMSON USER
- Page 230 and 231:
PRIMITIVE DESCRIPTIONS CRIMSON USER
- Page 232 and 233:
PRIMITIVE DESCRIPTIONS CRIMSON USER
- Page 234 and 235:
SYSTEM PRIMITIVES CRIMSON USER MANU
- Page 236 and 237:
DEFINING PAGE PROPERTIES CRIMSON US
- Page 238 and 239:
ADDITIONAL SYSTEM PROPERTIES CRIMSO
- Page 240 and 241:
CHANGING THE LANGUAGE CRIMSON USER
- Page 242 and 243:
DATA AVAILABILITY CRIMSON USER MANU
- Page 244 and 245:
PROGRAM PROPERTIES CRIMSON USER MAN
- Page 246 and 247:
RETURNING VALUES CRIMSON USER MANUA
- Page 248 and 249:
PROGRAMMING TIPS CRIMSON USER MANUA
- Page 250 and 251:
PROGRAMMING TIPS CRIMSON USER MANUA
- Page 252 and 253:
NOTES FOR EDICT USERS CRIMSON USER
- Page 255 and 256:
CONFIGURING DATA LOGGING BATCH LOGG
- Page 257 and 258:
CONFIGURING DATA LOGGING DATA LOG P
- Page 259 and 260:
CONFIGURING DATA LOGGING THE LOGGIN
- Page 261:
CONFIGURING DATA LOGGING NOTES FOR
- Page 264 and 265:
WEB SERVER PROPERTIES CRIMSON USER
- Page 266 and 267:
COMPACTFLASH ACCESS CRIMSON USER MA
- Page 268 and 269:
WEB SERVER SAMPLES CRIMSON USER MAN
- Page 270 and 271:
WEB SERVER SAMPLES CRIMSON USER MAN
- Page 273 and 274:
USING THE SECURITY SYSTEM SECURITY
- Page 275 and 276:
USING THE SECURITY SYSTEM SECURITY
- Page 277 and 278:
USING THE SECURITY SYSTEM SPECIFYIN
- Page 279 and 280:
WRITING EXPRESSIONS DATA VALUES CHA
- Page 281 and 282:
WRITING EXPRESSIONS COMPARING VALUE
- Page 283 and 284:
WRITING EXPRESSIONS MANIPULATING BI
- Page 285:
WRITING EXPRESSIONS NOTES FOR EDICT
- Page 288 and 289:
RUNNING PROGRAMS CRIMSON USER MANUA
- Page 290 and 291:
USING RAW PORTS CRIMSON USER MANUAL
- Page 293 and 294:
SYSTEM VARIABLE REFERENCE HOW ARE S
- Page 295 and 296:
SYSTEM VARIABLE REFERENCE COMMSERRO
- Page 297 and 298:
SYSTEM VARIABLE REFERENCE DISPCONTR
- Page 299 and 300:
SYSTEM VARIABLE REFERENCE DISPUPDAT
- Page 301 and 302:
SYSTEM VARIABLE REFERENCE PI PI DES
- Page 303 and 304:
SYSTEM VARIABLE REFERENCE TIMEZONEM
- Page 305 and 306:
PROGRAMMING REFERENCE EXPRESSION OP
- Page 307 and 308:
PROGRAMMING REFERENCE PROGRAMMING S
- Page 309 and 310:
FUNCTION REFERENCE NOTES FOR EDICT
- Page 311 and 312:
FUNCTION REFERENCE ACOS(VALUE) ACOS
- Page 313 and 314:
FUNCTION REFERENCE ASIN(VALUE) ASIN
- Page 315 and 316:
FUNCTION REFERENCE ATAN2(A, B) ATAN
- Page 317 and 318:
FUNCTION REFERENCE CLEAREVENTS() CL
- Page 319 and 320:
FUNCTION REFERENCE COMMITANDRESET()
- Page 321 and 322:
FUNCTION REFERENCE COMPACTFLASHSTAT
- Page 323 and 324:
FUNCTION REFERENCE COPY(DEST, SRC,
- Page 325 and 326:
FUNCTION REFERENCE CREATEDIRECTORY(
- Page 327 and 328:
FUNCTION REFERENCE DATATOTEXT(DATA,
- Page 329 and 330:
FUNCTION REFERENCE DECTOTEXT(DATA,
- Page 331 and 332:
FUNCTION REFERENCE DELETEDIRECTORY(
- Page 333 and 334:
FUNCTION REFERENCE DEVCTRL(DEVICE,
- Page 335 and 336:
FUNCTION REFERENCE DISPOFF() DISPOF
- Page 337 and 338:
FUNCTION REFERENCE DRVCTRL(PORT, FU
- Page 339 and 340:
FUNCTION REFERENCE ENABLEDEVICE(DEV
- Page 341 and 342:
FUNCTION REFERENCE EXP(VALUE) EXP(V
- Page 343 and 344:
FUNCTION REFERENCE FILL(ELEMENT, DA
- Page 345 and 346:
FUNCTION REFERENCE FINDFILEFIRST(DI
- Page 347 and 348:
FUNCTION REFERENCE FINDTAGINDEX(LAB
- Page 349 and 350:
FUNCTION REFERENCE FTPGETFILE(SERVE
- Page 351 and 352:
FUNCTION REFERENCE GETALARMTAG(INDE
- Page 353 and 354:
FUNCTION REFERENCE GETCAMERADATA(PO
- Page 355 and 356:
FUNCTION REFERENCE GETDISKFREEBYTES
- Page 357 and 358:
FUNCTION REFERENCE GETDISKSIZEBYTES
- Page 359 and 360:
FUNCTION REFERENCE GETINTERFACESTAT
- Page 361 and 362:
FUNCTION REFERENCE GETMONTHDAYS(Y,
- Page 363 and 364:
FUNCTION REFERENCE GETNETID(PORT) G
- Page 365 and 366:
FUNCTION REFERENCE GETNETMASK(PORT)
- Page 367 and 368:
FUNCTION REFERENCE GETNOWDATE() GET
- Page 369 and 370:
FUNCTION REFERENCE GETPORTCONFIG(PO
- Page 371 and 372:
FUNCTION REFERENCE GETSTRINGTAG(IND
- Page 373 and 374:
FUNCTION REFERENCE GETUPDOWNDATA(DA
- Page 375 and 376:
FUNCTION REFERENCE GOTOPAGE(NAME) G
- Page 377 and 378:
FUNCTION REFERENCE HASACCESS (RIGHT
- Page 379 and 380:
FUNCTION REFERENCE INTTOTEXT(DATA,
- Page 381 and 382:
FUNCTION REFERENCE ISWRITEQUEUEEMPT
- Page 383 and 384:
FUNCTION REFERENCE LEN(STRING) LEN(
- Page 385 and 386:
FUNCTION REFERENCE LOG(VALUE) LOG(V
- Page 387 and 388:
FUNCTION REFERENCE LOGSAVE() LOGSAV
- Page 389 and 390:
FUNCTION REFERENCE MAKEINT(VALUE) M
- Page 391 and 392:
FUNCTION REFERENCE MEAN(ELEMENT, CO
- Page 393 and 394:
FUNCTION REFERENCE MIN(A, B) MIN(A,
- Page 395 and 396:
FUNCTION REFERENCE MUTESIREN() MUTE
- Page 397 and 398:
FUNCTION REFERENCE NOP() NOP() ARGU
- Page 399 and 400:
FUNCTION REFERENCE PI() PI() ARGUME
- Page 401 and 402:
FUNCTION REFERENCE POPDEV(ELEMENT,
- Page 403 and 404:
FUNCTION REFERENCE PORTGETCTS(PORT)
- Page 405 and 406:
FUNCTION REFERENCE PORTPRINT(PORT,
- Page 407 and 408:
FUNCTION REFERENCE PORTSETRTS(PORT,
- Page 409 and 410:
FUNCTION REFERENCE POSTKEY(CODE, TR
- Page 411 and 412:
FUNCTION REFERENCE RAD2DEG(THETA) R
- Page 413 and 414:
FUNCTION REFERENCE READDATA(DATA, C
- Page 415 and 416:
FUNCTION REFERENCE READFILELINE(FIL
- Page 417 and 418:
FUNCTION REFERENCE RIGHT(STRING, CO
- Page 419 and 420:
FUNCTION REFERENCE SCALE(DATA, R1,
- Page 421 and 422:
FUNCTION REFERENCE SENDMAIL(RCPT, S
- Page 423 and 424:
FUNCTION REFERENCE SETINTTAG(INDEX,
- Page 425 and 426:
FUNCTION REFERENCE SETNETCONFIG(POR
- Page 427 and 428:
FUNCTION REFERENCE SETPORTCONFIG(PO
- Page 429 and 430:
FUNCTION REFERENCE SETREALTAG(INDEX
- Page 431 and 432:
FUNCTION REFERENCE SHOWMENU(NAME) S
- Page 433 and 434:
FUNCTION REFERENCE SIN(THETA) SIN(T
- Page 435 and 436:
FUNCTION REFERENCE SLEEP(PERIOD) SL
- Page 437 and 438:
FUNCTION REFERENCE STDDEV(ELEMENT,
- Page 439 and 440:
FUNCTION REFERENCE STRIP(TEXT, TARG
- Page 441 and 442:
FUNCTION REFERENCE TAN(THETA) TAN(T
- Page 443 and 444:
FUNCTION REFERENCE TEXTTOADDR(ADDR)
- Page 445 and 446:
FUNCTION REFERENCE TEXTTOINT(STRING
- Page 447 and 448:
FUNCTION REFERENCE USECAMERASETUP(P
- Page 449 and 450:
FUNCTION REFERENCE USERLOGON() USER
- Page 451 and 452:
FUNCTION REFERENCE WRITEFILE(FILE,
- Page 453 and 454:
TROUBLESHOOTING GENERAL TROUBLESHOO
- Page 455 and 456:
TROUBLESHOOTING GENERAL PROBLEM POS
- Page 457 and 458:
TROUBLESHOOTING SERIAL COMMUNICATIO
- Page 459 and 460:
TROUBLESHOOTING PROGRAMS PROGRAMS P