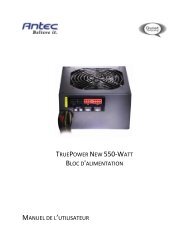GA-EX58-UD3R - Hardware
GA-EX58-UD3R - Hardware
GA-EX58-UD3R - Hardware
You also want an ePaper? Increase the reach of your titles
YUMPU automatically turns print PDFs into web optimized ePapers that Google loves.
Step 3:<br />
When partitioning your hard drive, make sure<br />
to leave unallocated space (10 GB or more is<br />
recommended; actual size requirements vary,<br />
depending on the amount of data) and begin the<br />
installation of the operating system.<br />
Step 4:<br />
After the operating system is installed, rightclick<br />
the Computer icon on your desktop<br />
and select Manage. Go to Disk Management<br />
to check disk allocation.<br />
Step 5:<br />
Xpress Recovery2 will save the backup file to the<br />
unallocated space (black stripe along the top). Please<br />
note that if there is no enough unallocated space, Xpress<br />
Recovery2 cannot save the backup file.<br />
B. Accessing Xpress Recovery2<br />
1. Boot from the motherboard driver disk to access Xpress Recovery2 for the first time. When you see<br />
the following message: Press any key to startup Xpress Recovery2 , press<br />
any key to enter Xpress Recovery2.<br />
2. After you use the backup function in Xpress Recovery2 for the first time, Xpress Recovery2 will stay<br />
permanent in your hard drive. If you wish to enter Xpress Recovery2 later, simply press during<br />
the POST.<br />
C. Using the Backup Function in Xpress Recovery2<br />
Xpress Recovery2 will automatically create a<br />
new partition to store the backup image file.<br />
Step 1:<br />
Select BACKUP to start backing up your hard<br />
drive data.<br />
Step 2:<br />
When finished, go to Disk Management to<br />
check disk allocation.<br />
<strong>GA</strong>-<strong>EX58</strong>-<strong>UD3R</strong> Motherboard - 66 -