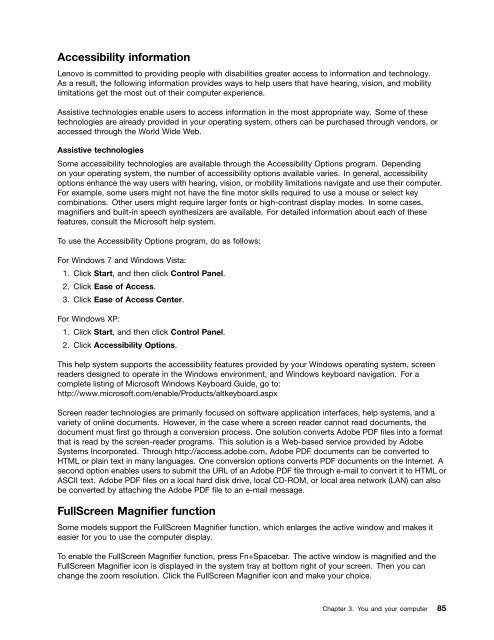You also want an ePaper? Increase the reach of your titles
YUMPU automatically turns print PDFs into web optimized ePapers that Google loves.
Accessibility information<br />
<strong>Lenovo</strong> is committed to providing people with disabilities greater access to information and technology.<br />
As a result, the following information provides ways to help users that have hearing, vision, and mobility<br />
limitations get the most out of their computer experience.<br />
Assistive technologies enable users to access information in the most appropriate way. Some of these<br />
technologies are already provided in your operating system, others can be purchased through vendors, or<br />
accessed through the World Wide Web.<br />
Assistive technologies<br />
Some accessibility technologies are available through the Accessibility Options program. Depending<br />
on your operating system, the number of accessibility options available varies. In general, accessibility<br />
options enhance the way users with hearing, vision, or mobility limitations navigate and use their computer.<br />
For example, some users might not have the fine motor skills required to use a mouse or select key<br />
combinations. Other users might require larger fonts or high-contrast display modes. In some cases,<br />
magnifiers and built-in speech synthesizers are available. For detailed information about each of these<br />
features, consult the Microsoft help system.<br />
To use the Accessibility Options program, do as follows:<br />
For Windows 7 and Windows Vista:<br />
1. Click Start, and then click Control Panel.<br />
2. Click Ease of Access.<br />
3. Click Ease of Access Center.<br />
For Windows XP:<br />
1. Click Start, and then click Control Panel.<br />
2. Click Accessibility Options.<br />
This help system supports the accessibility features provided by your Windows operating system, screen<br />
readers designed to operate in the Windows environment, and Windows keyboard navigation. For a<br />
complete listing of Microsoft Windows Keyboard <strong>Guide</strong>, go to:<br />
http://www.microsoft.com/enable/Products/altkeyboard.aspx<br />
Screen reader technologies are primarily focused on software application interfaces, help systems, and a<br />
variety of online documents. However, in the case where a screen reader cannot read documents, the<br />
document must first go through a conversion process. One solution converts Adobe PDF files into a format<br />
that is read by the screen-reader programs. This solution is a Web-based service provided by Adobe<br />
Systems Incorporated. Through http://access.adobe.com, Adobe PDF documents can be converted to<br />
HTML or plain text in many languages. One conversion options converts PDF documents on the Internet. A<br />
second option enables users to submit the URL of an Adobe PDF file through e-mail to convert it to HTML or<br />
ASCII text. Adobe PDF files on a local hard disk drive, local CD-ROM, or local area network (LAN) can also<br />
be converted by attaching the Adobe PDF file to an e-mail message.<br />
FullScreen Magnifier function<br />
Some models support the FullScreen Magnifier function, which enlarges the active window and makes it<br />
easier for you to use the computer display.<br />
To enable the FullScreen Magnifier function, press Fn+Spacebar. The active window is magnified and the<br />
FullScreen Magnifier icon is displayed in the system tray at bottom right of your screen. Then you can<br />
change the zoom resolution. Click the FullScreen Magnifier icon and make your choice.<br />
Chapter 3. You and your computer 85