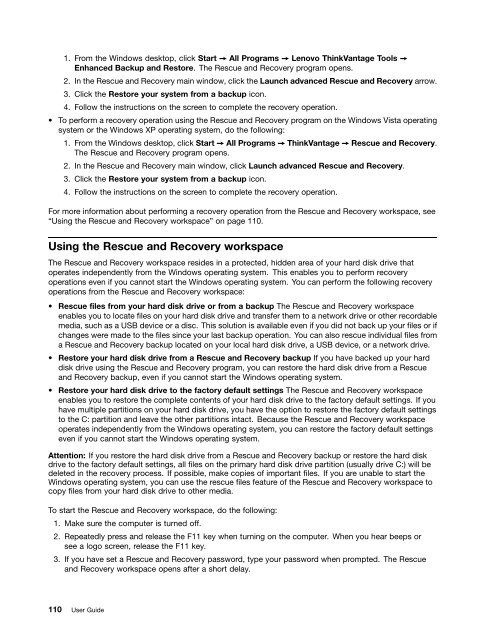Create successful ePaper yourself
Turn your PDF publications into a flip-book with our unique Google optimized e-Paper software.
1. From the Windows desktop, click Start ➙ All Programs ➙ <strong>Lenovo</strong> ThinkVantage Tools ➙<br />
Enhanced Backup and Restore. The Rescue and Recovery program opens.<br />
2. In the Rescue and Recovery main window, click the Launch advanced Rescue and Recovery arrow.<br />
3. Click the Restore your system from a backup icon.<br />
4. Follow the instructions on the screen to complete the recovery operation.<br />
• To perform a recovery operation using the Rescue and Recovery program on the Windows Vista operating<br />
system or the Windows XP operating system, do the following:<br />
1. From the Windows desktop, click Start ➙ All Programs ➙ ThinkVantage ➙ Rescue and Recovery.<br />
The Rescue and Recovery program opens.<br />
2. In the Rescue and Recovery main window, click Launch advanced Rescue and Recovery.<br />
3. Click the Restore your system from a backup icon.<br />
4. Follow the instructions on the screen to complete the recovery operation.<br />
For more information about performing a recovery operation from the Rescue and Recovery workspace, see<br />
“Using the Rescue and Recovery workspace” on page 110.<br />
Using the Rescue and Recovery workspace<br />
The Rescue and Recovery workspace resides in a protected, hidden area of your hard disk drive that<br />
operates independently from the Windows operating system. This enables you to perform recovery<br />
operations even if you cannot start the Windows operating system. You can perform the following recovery<br />
operations from the Rescue and Recovery workspace:<br />
• Rescue files from your hard disk drive or from a backup The Rescue and Recovery workspace<br />
enables you to locate files on your hard disk drive and transfer them to a network drive or other recordable<br />
media, such as a USB device or a disc. This solution is available even if you did not back up your files or if<br />
changes were made to the files since your last backup operation. You can also rescue individual files from<br />
a Rescue and Recovery backup located on your local hard disk drive, a USB device, or a network drive.<br />
• Restore your hard disk drive from a Rescue and Recovery backup If you have backed up your hard<br />
disk drive using the Rescue and Recovery program, you can restore the hard disk drive from a Rescue<br />
and Recovery backup, even if you cannot start the Windows operating system.<br />
• Restore your hard disk drive to the factory default settings The Rescue and Recovery workspace<br />
enables you to restore the complete contents of your hard disk drive to the factory default settings. If you<br />
have multiple partitions on your hard disk drive, you have the option to restore the factory default settings<br />
to the C: partition and leave the other partitions intact. Because the Rescue and Recovery workspace<br />
operates independently from the Windows operating system, you can restore the factory default settings<br />
even if you cannot start the Windows operating system.<br />
Attention: If you restore the hard disk drive from a Rescue and Recovery backup or restore the hard disk<br />
drive to the factory default settings, all files on the primary hard disk drive partition (usually drive C:) will be<br />
deleted in the recovery process. If possible, make copies of important files. If you are unable to start the<br />
Windows operating system, you can use the rescue files feature of the Rescue and Recovery workspace to<br />
copy files from your hard disk drive to other media.<br />
To start the Rescue and Recovery workspace, do the following:<br />
1. Make sure the computer is turned off.<br />
2. Repeatedly press and release the F11 key when turning on the computer. When you hear beeps or<br />
see a logo screen, release the F11 key.<br />
3. If you have set a Rescue and Recovery password, type your password when prompted. The Rescue<br />
and Recovery workspace opens after a short delay.<br />
110 <strong>User</strong> <strong>Guide</strong>