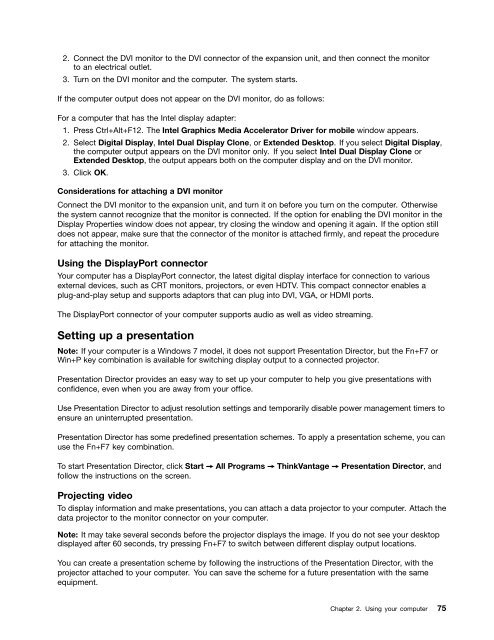Create successful ePaper yourself
Turn your PDF publications into a flip-book with our unique Google optimized e-Paper software.
2. Connect the DVI monitor to the DVI connector of the expansion unit, and then connect the monitor<br />
to an electrical outlet.<br />
3. Turn on the DVI monitor and the computer. The system starts.<br />
If the computer output does not appear on the DVI monitor, do as follows:<br />
For a computer that has the Intel display adapter:<br />
1. Press Ctrl+Alt+F12. The Intel Graphics Media Accelerator Driver for mobile window appears.<br />
2. Select Digital Display, Intel Dual Display Clone, or Extended Desktop. If you select Digital Display,<br />
the computer output appears on the DVI monitor only. If you select Intel Dual Display Clone or<br />
Extended Desktop, the output appears both on the computer display and on the DVI monitor.<br />
3. Click OK.<br />
Considerations for attaching a DVI monitor<br />
Connect the DVI monitor to the expansion unit, and turn it on before you turn on the computer. Otherwise<br />
the system cannot recognize that the monitor is connected. If the option for enabling the DVI monitor in the<br />
Display Properties window does not appear, try closing the window and opening it again. If the option still<br />
does not appear, make sure that the connector of the monitor is attached firmly, and repeat the procedure<br />
for attaching the monitor.<br />
Using the DisplayPort connector<br />
Your computer has a DisplayPort connector, the latest digital display interface for connection to various<br />
external devices, such as CRT monitors, projectors, or even HDTV. This compact connector enables a<br />
plug-and-play setup and supports adaptors that can plug into DVI, VGA, or HDMI ports.<br />
The DisplayPort connector of your computer supports audio as well as video streaming.<br />
Setting up a presentation<br />
Note: If your computer is a Windows 7 model, it does not support Presentation Director, but the Fn+F7 or<br />
Win+P key combination is available for switching display output to a connected projector.<br />
Presentation Director provides an easy way to set up your computer to help you give presentations with<br />
confidence, even when you are away from your office.<br />
Use Presentation Director to adjust resolution settings and temporarily disable power management timers to<br />
ensure an uninterrupted presentation.<br />
Presentation Director has some predefined presentation schemes. To apply a presentation scheme, you can<br />
use the Fn+F7 key combination.<br />
To start Presentation Director, click Start ➙ All Programs ➙ ThinkVantage ➙ Presentation Director, and<br />
follow the instructions on the screen.<br />
Projecting video<br />
To display information and make presentations, you can attach a data projector to your computer. Attach the<br />
data projector to the monitor connector on your computer.<br />
Note: It may take several seconds before the projector displays the image. If you do not see your desktop<br />
displayed after 60 seconds, try pressing Fn+F7 to switch between different display output locations.<br />
You can create a presentation scheme by following the instructions of the Presentation Director, with the<br />
projector attached to your computer. You can save the scheme for a future presentation with the same<br />
equipment.<br />
Chapter 2. Using your computer 75