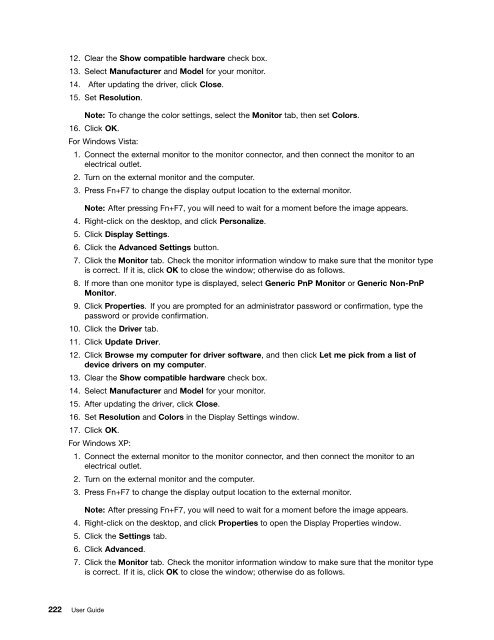- Page 1 and 2:
User Guide ThinkPad X220, X220i, X2
- Page 3 and 4:
Contents Read this first . . . . .
- Page 5 and 6:
Config menu. . . . . . . . . . . .
- Page 7 and 8:
Read this first Be sure to follow t
- Page 9 and 10:
Conditions that require immediate a
- Page 11 and 12:
Power cords and power adapters DANG
- Page 13 and 14:
Batteries DANGER Personal computers
- Page 15 and 16:
Heat and product ventilation DANGER
- Page 17 and 18:
the equalizer to maximum increases
- Page 19 and 20:
Chapter 1. Product Overview This ch
- Page 21 and 22:
2 Integrated camera Some models hav
- Page 23 and 24:
ThinkPad X220 Tablet and X220i Tabl
- Page 25 and 26:
10 PCI Express Mini Card slot for w
- Page 27 and 28:
Notes: • If you are using a heads
- Page 29 and 30:
4 Combo audio jack To listen to the
- Page 31 and 32:
Note: Your computer is compatible w
- Page 33 and 34:
5 Monitor connector You can attach
- Page 35 and 36:
For details, refer to the instructi
- Page 37 and 38:
Status indicators 1 Device Access A
- Page 39 and 40:
• The battery status indicator is
- Page 41 and 42:
Note: If the computer is operating
- Page 43 and 44:
ThinkPad X220 and X220i FCC ID and
- Page 45 and 46:
ThinkPad X220 and X220i ThinkPad X2
- Page 47 and 48:
ThinkPad X220 Tablet and X220i Tabl
- Page 49 and 50:
Battery pack • Lithium-ion (Li-Io
- Page 51 and 52:
• “Product Recovery” on page
- Page 53 and 54:
Active Protection System The Active
- Page 55 and 56:
Product Recovery This program enabl
- Page 57 and 58:
Chapter 2. Using your computer Your
- Page 59 and 60:
• Also Recovery tool is provided
- Page 61 and 62:
2. Follow the direction shown by th
- Page 63 and 64:
For a single click, tap the display
- Page 65 and 66:
ThinkVantage button The blue ThinkV
- Page 67 and 68:
Function key combinations By settin
- Page 69 and 70:
Notes: If you want to use Fn+F5 to
- Page 71 and 72:
• For details about controlling v
- Page 73 and 74:
If you are not familiar with the Tr
- Page 75 and 76:
3. Click the UltraNav tab and proce
- Page 77 and 78:
- If the battery has not been used
- Page 79 and 80:
2. Click the Global Power Settings
- Page 81 and 82:
Wireless LAN A wireless local area
- Page 83 and 84:
Note: If you use the wireless featu
- Page 85 and 86:
For details, refer to the help for
- Page 87 and 88:
- Power to the wireless radio is on
- Page 89 and 90:
3. Under Font Size, click Large Fon
- Page 91 and 92:
3. Right-click on the desktop, and
- Page 93 and 94:
2. Connect the DVI monitor to the D
- Page 95 and 96:
For Windows Vista: 1. Connect the e
- Page 97 and 98:
You can also use the integrated cam
- Page 99 and 100:
Removing an ExpressCard, a flash me
- Page 101 and 102:
Chapter 3. You and your computer Th
- Page 103 and 104:
Accessibility information Lenovo is
- Page 105 and 106:
• A quality carrying case that pr
- Page 107 and 108:
Chapter 4. Security This chapter pr
- Page 109 and 110:
Note: You might want to note your p
- Page 111 and 112:
Setup Notice window is displayed. P
- Page 113 and 114:
3. Follow step 11 and step 12 above
- Page 115 and 116:
7. Using the cursor keys, move to a
- Page 117 and 118:
2. Apply light pressure and swipe y
- Page 119 and 120:
swiping your finger over the reader
- Page 121 and 122:
1. Place the ball of your finger, t
- Page 123 and 124:
• Your finger is very dry. • Yo
- Page 125 and 126:
Chapter 5. Recovery overview This c
- Page 127 and 128:
1. Repeatedly press and release the
- Page 129 and 130:
Note: If the Rescue and Recovery wo
- Page 131 and 132:
5. Open the subfolder for the devic
- Page 133 and 134:
Chapter 6. Replacing devices You ca
- Page 135 and 136:
3. Unlock the battery latch by slid
- Page 137 and 138:
4. Loosen the two screws on the mem
- Page 139 and 140:
2. Insert the keyboard. Make sure t
- Page 141 and 142:
6. Turn the computer over and open
- Page 143 and 144:
4. Reinstall the screws for the pal
- Page 145 and 146:
6. Detach the side rubber rails fro
- Page 147 and 148:
4. Remove the screw that secures th
- Page 149 and 150:
Installing and replacing the PCI Ex
- Page 151 and 152:
8. Remove the card. 9. Align the co
- Page 153 and 154:
4. Remove the keyboard. For details
- Page 155 and 156:
10. Pivot the card until you can sn
- Page 157 and 158:
7. Remove the screw. The card pops
- Page 159 and 160:
11. Connect the cables to the new P
- Page 161 and 162:
8. Align the contact edge of a new
- Page 163 and 164:
6. With the notched end of the SO-D
- Page 165 and 166:
5. Insert the SIM card firmly into
- Page 167 and 168:
Chapter 7. Enhancing your computer
- Page 169 and 170:
ThinkPad Ultrabase Series 3 bottom
- Page 171 and 172:
4. When the computer is already doc
- Page 173 and 174:
1 Unlock position: If the UltraBase
- Page 175 and 176:
2. Make sure that the guides of the
- Page 177 and 178:
The ThinkPad Battery 19+ can also b
- Page 179 and 180:
ThinkPad Mini Dock Series 3 1 The p
- Page 181 and 182:
Rear view ThinkPad Port Replicator
- Page 183 and 184:
ThinkPad Mini Dock Plus Series 3 1
- Page 185 and 186:
2. Press the button of the ThinkPad
- Page 187 and 188:
3. Press the eject button 1 until t
- Page 189 and 190: Attach a mechanical lock to the Thi
- Page 191 and 192: Chapter 8. Advanced configuration W
- Page 193 and 194: Note: The Web site address might ch
- Page 195 and 196: 16. To continue the installation, p
- Page 197 and 198: 4. Click Next. If the device driver
- Page 199 and 200: Installing drivers and software The
- Page 201 and 202: Security menu If you need to set th
- Page 203 and 204: 2. USB FDD: 3. ATAPI CD0: 4. ATA HD
- Page 205 and 206: Table 6. Config menu items (continu
- Page 207 and 208: Table 6. Config menu items (continu
- Page 209 and 210: Table 6. Config menu items (continu
- Page 211 and 212: Table 7. Security menu items (conti
- Page 213 and 214: Table 7. Security menu items (conti
- Page 215 and 216: Table 8. Startup menu items (contin
- Page 217 and 218: 6. Select the Allow this device to
- Page 219 and 220: Chapter 9. Preventing problems An i
- Page 221 and 222: Taking care of your computer Althou
- Page 223 and 224: Tips on using the built-in modem
- Page 225 and 226: Chapter 10. Troubleshooting compute
- Page 227 and 228: Error messages • Message: 0176: S
- Page 229 and 230: Solution: A power-on password or a
- Page 231 and 232: Solution: Make sure that: - The cab
- Page 233 and 234: For Windows XP Notes: If you are us
- Page 235 and 236: If the words “Bluetooth Radio”
- Page 237 and 238: Solution: Make sure that: - The dis
- Page 239: 5. Make sure that the correct devic
- Page 243 and 244: 9. Select the Resolution and Colors
- Page 245 and 246: Solution: The slider might be graye
- Page 247 and 248: 1. Turn off the computer. 2. Make s
- Page 249 and 250: Solution: If the processor overheat
- Page 251 and 252: - The application is designed to op
- Page 253 and 254: Chapter 11. Getting support There i
- Page 255 and 256: • Lenovo hardware repair - If the
- Page 257 and 258: Table 10. World-wide telephone list
- Page 259 and 260: Table 10. World-wide telephone list
- Page 261 and 262: Appendix A. Regulatory Information
- Page 263 and 264: ThinkPad 220 Tablet and X220i Table
- Page 265 and 266: European Union - Compliance to the
- Page 267 and 268: Appendix B. WEEE and recycling stat
- Page 269 and 270: Appendix C. Notices Lenovo may not