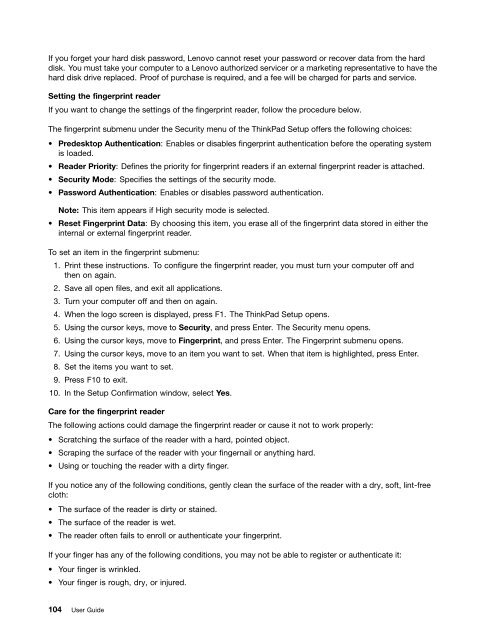You also want an ePaper? Increase the reach of your titles
YUMPU automatically turns print PDFs into web optimized ePapers that Google loves.
If you forget your hard disk password, <strong>Lenovo</strong> cannot reset your password or recover data from the hard<br />
disk. You must take your computer to a <strong>Lenovo</strong> authorized servicer or a marketing representative to have the<br />
hard disk drive replaced. Proof of purchase is required, and a fee will be charged for parts and service.<br />
Setting the fingerprint reader<br />
If you want to change the settings of the fingerprint reader, follow the procedure below.<br />
The fingerprint submenu under the Security menu of the ThinkPad Setup offers the following choices:<br />
• Predesktop Authentication: Enables or disables fingerprint authentication before the operating system<br />
is loaded.<br />
• Reader Priority: Defines the priority for fingerprint readers if an external fingerprint reader is attached.<br />
• Security Mode: Specifies the settings of the security mode.<br />
• Password Authentication: Enables or disables password authentication.<br />
Note: This item appears if High security mode is selected.<br />
• Reset Fingerprint Data: By choosing this item, you erase all of the fingerprint data stored in either the<br />
internal or external fingerprint reader.<br />
To set an item in the fingerprint submenu:<br />
1. Print these instructions. To configure the fingerprint reader, you must turn your computer off and<br />
then on again.<br />
2. Save all open files, and exit all applications.<br />
3. Turn your computer off and then on again.<br />
4. When the logo screen is displayed, press F1. The ThinkPad Setup opens.<br />
5. Using the cursor keys, move to Security, and press Enter. The Security menu opens.<br />
6. Using the cursor keys, move to Fingerprint, and press Enter. The Fingerprint submenu opens.<br />
7. Using the cursor keys, move to an item you want to set. When that item is highlighted, press Enter.<br />
8. Set the items you want to set.<br />
9. Press F10 to exit.<br />
10. In the Setup Confirmation window, select Yes.<br />
Care for the fingerprint reader<br />
The following actions could damage the fingerprint reader or cause it not to work properly:<br />
• Scratching the surface of the reader with a hard, pointed object.<br />
• Scraping the surface of the reader with your fingernail or anything hard.<br />
• Using or touching the reader with a dirty finger.<br />
If you notice any of the following conditions, gently clean the surface of the reader with a dry, soft, lint-free<br />
cloth:<br />
• The surface of the reader is dirty or stained.<br />
• The surface of the reader is wet.<br />
• The reader often fails to enroll or authenticate your fingerprint.<br />
If your finger has any of the following conditions, you may not be able to register or authenticate it:<br />
• Your finger is wrinkled.<br />
• Your finger is rough, dry, or injured.<br />
104 <strong>User</strong> <strong>Guide</strong>