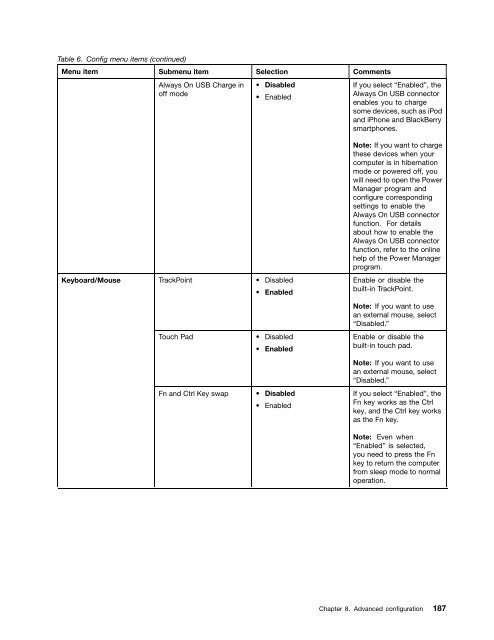Create successful ePaper yourself
Turn your PDF publications into a flip-book with our unique Google optimized e-Paper software.
Table 6. Config menu items (continued)<br />
Menu item Submenu item Selection Comments<br />
Keyboard/Mouse<br />
Always On USB Charge in<br />
off mode<br />
• Disabled<br />
• Enabled<br />
TrackPoint • Disabled<br />
• Enabled<br />
Touch Pad • Disabled<br />
• Enabled<br />
Fn and Ctrl Key swap • Disabled<br />
• Enabled<br />
If you select “Enabled”, the<br />
Always On USB connector<br />
enables you to charge<br />
some devices, such as iPod<br />
and iPhone and BlackBerry<br />
smartphones.<br />
Note: If you want to charge<br />
these devices when your<br />
computer is in hibernation<br />
mode or powered off, you<br />
will need to open the Power<br />
Manager program and<br />
configure corresponding<br />
settings to enable the<br />
Always On USB connector<br />
function. For details<br />
about how to enable the<br />
Always On USB connector<br />
function, refer to the online<br />
help of the Power Manager<br />
program.<br />
Enable or disable the<br />
built-in TrackPoint.<br />
Note: If you want to use<br />
an external mouse, select<br />
“Disabled.”<br />
Enable or disable the<br />
built-in touch pad.<br />
Note: If you want to use<br />
an external mouse, select<br />
“Disabled.”<br />
If you select “Enabled”, the<br />
Fn key works as the Ctrl<br />
key, and the Ctrl key works<br />
as the Fn key.<br />
Note: Even when<br />
“Enabled” is selected,<br />
you need to press the Fn<br />
key to return the computer<br />
from sleep mode to normal<br />
operation.<br />
Chapter 8. Advanced configuration 187