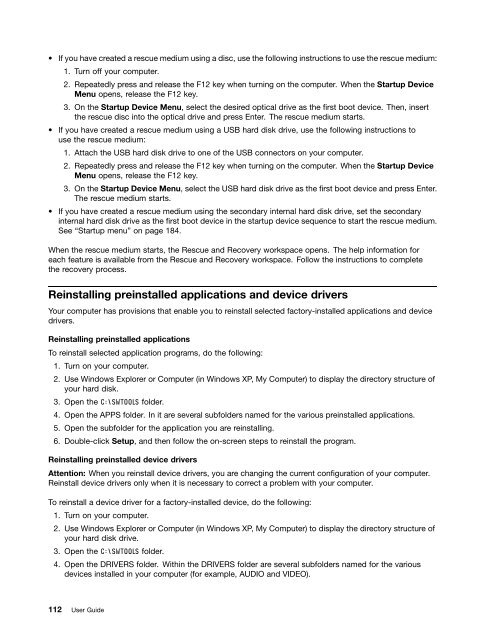Create successful ePaper yourself
Turn your PDF publications into a flip-book with our unique Google optimized e-Paper software.
• If you have created a rescue medium using a disc, use the following instructions to use the rescue medium:<br />
1. Turn off your computer.<br />
2. Repeatedly press and release the F12 key when turning on the computer. When the Startup Device<br />
Menu opens, release the F12 key.<br />
3. On the Startup Device Menu, select the desired optical drive as the first boot device. Then, insert<br />
the rescue disc into the optical drive and press Enter. The rescue medium starts.<br />
• If you have created a rescue medium using a USB hard disk drive, use the following instructions to<br />
use the rescue medium:<br />
1. Attach the USB hard disk drive to one of the USB connectors on your computer.<br />
2. Repeatedly press and release the F12 key when turning on the computer. When the Startup Device<br />
Menu opens, release the F12 key.<br />
3. On the Startup Device Menu, select the USB hard disk drive as the first boot device and press Enter.<br />
The rescue medium starts.<br />
• If you have created a rescue medium using the secondary internal hard disk drive, set the secondary<br />
internal hard disk drive as the first boot device in the startup device sequence to start the rescue medium.<br />
See “Startup menu” on page 184.<br />
When the rescue medium starts, the Rescue and Recovery workspace opens. The help information for<br />
each feature is available from the Rescue and Recovery workspace. Follow the instructions to complete<br />
the recovery process.<br />
Reinstalling preinstalled applications and device drivers<br />
Your computer has provisions that enable you to reinstall selected factory-installed applications and device<br />
drivers.<br />
Reinstalling preinstalled applications<br />
To reinstall selected application programs, do the following:<br />
1. Turn on your computer.<br />
2. Use Windows Explorer or Computer (in Windows XP, My Computer) to display the directory structure of<br />
your hard disk.<br />
3. Open the C:\SWTOOLS folder.<br />
4. Open the APPS folder. In it are several subfolders named for the various preinstalled applications.<br />
5. Open the subfolder for the application you are reinstalling.<br />
6. Double-click Setup, and then follow the on-screen steps to reinstall the program.<br />
Reinstalling preinstalled device drivers<br />
Attention: When you reinstall device drivers, you are changing the current configuration of your computer.<br />
Reinstall device drivers only when it is necessary to correct a problem with your computer.<br />
To reinstall a device driver for a factory-installed device, do the following:<br />
1. Turn on your computer.<br />
2. Use Windows Explorer or Computer (in Windows XP, My Computer) to display the directory structure of<br />
your hard disk drive.<br />
3. Open the C:\SWTOOLS folder.<br />
4. Open the DRIVERS folder. Within the DRIVERS folder are several subfolders named for the various<br />
devices installed in your computer (for example, AUDIO and VIDEO).<br />
112 <strong>User</strong> <strong>Guide</strong>