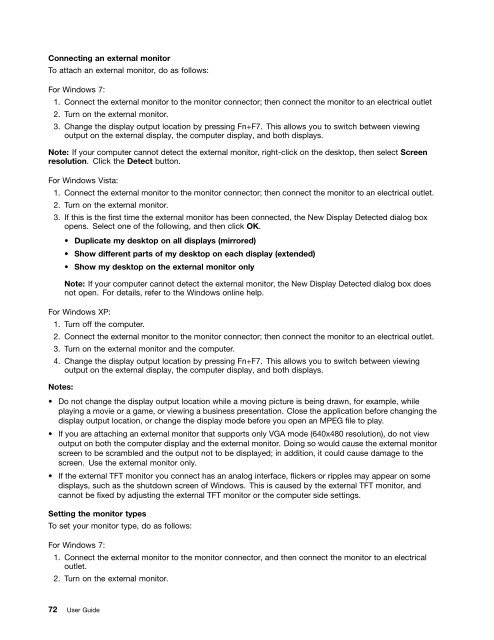Create successful ePaper yourself
Turn your PDF publications into a flip-book with our unique Google optimized e-Paper software.
Connecting an external monitor<br />
To attach an external monitor, do as follows:<br />
For Windows 7:<br />
1. Connect the external monitor to the monitor connector; then connect the monitor to an electrical outlet<br />
2. Turn on the external monitor.<br />
3. Change the display output location by pressing Fn+F7. This allows you to switch between viewing<br />
output on the external display, the computer display, and both displays.<br />
Note: If your computer cannot detect the external monitor, right-click on the desktop, then select Screen<br />
resolution. Click the Detect button.<br />
For Windows Vista:<br />
1. Connect the external monitor to the monitor connector; then connect the monitor to an electrical outlet.<br />
2. Turn on the external monitor.<br />
3. If this is the first time the external monitor has been connected, the New Display Detected dialog box<br />
opens. Select one of the following, and then click OK.<br />
• Duplicate my desktop on all displays (mirrored)<br />
• Show different parts of my desktop on each display (extended)<br />
• Show my desktop on the external monitor only<br />
Note: If your computer cannot detect the external monitor, the New Display Detected dialog box does<br />
not open. For details, refer to the Windows online help.<br />
For Windows XP:<br />
1. Turn off the computer.<br />
2. Connect the external monitor to the monitor connector; then connect the monitor to an electrical outlet.<br />
3. Turn on the external monitor and the computer.<br />
4. Change the display output location by pressing Fn+F7. This allows you to switch between viewing<br />
output on the external display, the computer display, and both displays.<br />
Notes:<br />
• Do not change the display output location while a moving picture is being drawn, for example, while<br />
playing a movie or a game, or viewing a business presentation. Close the application before changing the<br />
display output location, or change the display mode before you open an MPEG file to play.<br />
• If you are attaching an external monitor that supports only VGA mode (640x480 resolution), do not view<br />
output on both the computer display and the external monitor. Doing so would cause the external monitor<br />
screen to be scrambled and the output not to be displayed; in addition, it could cause damage to the<br />
screen. Use the external monitor only.<br />
• If the external TFT monitor you connect has an analog interface, flickers or ripples may appear on some<br />
displays, such as the shutdown screen of Windows. This is caused by the external TFT monitor, and<br />
cannot be fixed by adjusting the external TFT monitor or the computer side settings.<br />
Setting the monitor types<br />
To set your monitor type, do as follows:<br />
For Windows 7:<br />
1. Connect the external monitor to the monitor connector, and then connect the monitor to an electrical<br />
outlet.<br />
2. Turn on the external monitor.<br />
72 <strong>User</strong> <strong>Guide</strong>