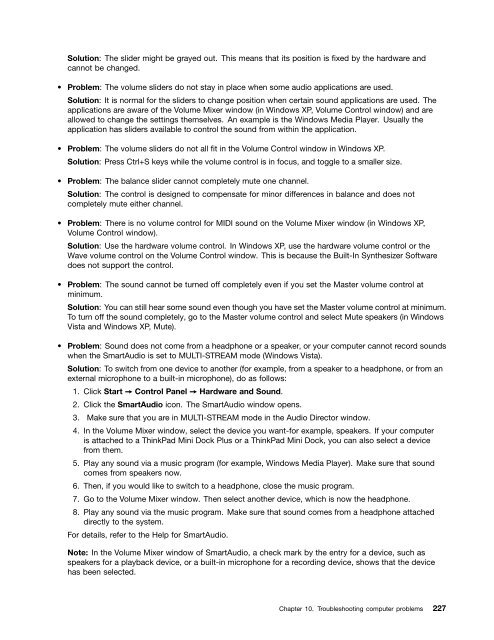You also want an ePaper? Increase the reach of your titles
YUMPU automatically turns print PDFs into web optimized ePapers that Google loves.
Solution: The slider might be grayed out. This means that its position is fixed by the hardware and<br />
cannot be changed.<br />
• Problem: The volume sliders do not stay in place when some audio applications are used.<br />
Solution: It is normal for the sliders to change position when certain sound applications are used. The<br />
applications are aware of the Volume Mixer window (in Windows XP, Volume Control window) and are<br />
allowed to change the settings themselves. An example is the Windows Media Player. Usually the<br />
application has sliders available to control the sound from within the application.<br />
• Problem: The volume sliders do not all fit in the Volume Control window in Windows XP.<br />
Solution: Press Ctrl+S keys while the volume control is in focus, and toggle to a smaller size.<br />
• Problem: The balance slider cannot completely mute one channel.<br />
Solution: The control is designed to compensate for minor differences in balance and does not<br />
completely mute either channel.<br />
• Problem: There is no volume control for MIDI sound on the Volume Mixer window (in Windows XP,<br />
Volume Control window).<br />
Solution: Use the hardware volume control. In Windows XP, use the hardware volume control or the<br />
Wave volume control on the Volume Control window. This is because the Built-In Synthesizer Software<br />
does not support the control.<br />
• Problem: The sound cannot be turned off completely even if you set the Master volume control at<br />
minimum.<br />
Solution: You can still hear some sound even though you have set the Master volume control at minimum.<br />
To turn off the sound completely, go to the Master volume control and select Mute speakers (in Windows<br />
Vista and Windows XP, Mute).<br />
• Problem: Sound does not come from a headphone or a speaker, or your computer cannot record sounds<br />
when the SmartAudio is set to MULTI-STREAM mode (Windows Vista).<br />
Solution: To switch from one device to another (for example, from a speaker to a headphone, or from an<br />
external microphone to a built-in microphone), do as follows:<br />
1. Click Start ➙ Control Panel ➙ Hardware and Sound.<br />
2. Click the SmartAudio icon. The SmartAudio window opens.<br />
3. Make sure that you are in MULTI-STREAM mode in the Audio Director window.<br />
4. In the Volume Mixer window, select the device you want-for example, speakers. If your computer<br />
is attached to a ThinkPad Mini Dock Plus or a ThinkPad Mini Dock, you can also select a device<br />
from them.<br />
5. Play any sound via a music program (for example, Windows Media Player). Make sure that sound<br />
comes from speakers now.<br />
6. Then, if you would like to switch to a headphone, close the music program.<br />
7. Go to the Volume Mixer window. Then select another device, which is now the headphone.<br />
8. Play any sound via the music program. Make sure that sound comes from a headphone attached<br />
directly to the system.<br />
For details, refer to the Help for SmartAudio.<br />
Note: In the Volume Mixer window of SmartAudio, a check mark by the entry for a device, such as<br />
speakers for a playback device, or a built-in microphone for a recording device, shows that the device<br />
has been selected.<br />
Chapter 10. Troubleshooting computer problems 227