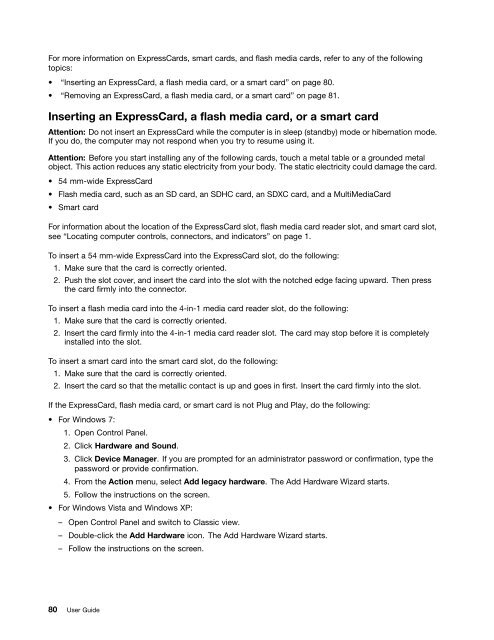Create successful ePaper yourself
Turn your PDF publications into a flip-book with our unique Google optimized e-Paper software.
For more information on ExpressCards, smart cards, and flash media cards, refer to any of the following<br />
topics:<br />
• “Inserting an ExpressCard, a flash media card, or a smart card” on page 80.<br />
• “Removing an ExpressCard, a flash media card, or a smart card” on page 81.<br />
Inserting an ExpressCard, a flash media card, or a smart card<br />
Attention: Do not insert an ExpressCard while the computer is in sleep (standby) mode or hibernation mode.<br />
If you do, the computer may not respond when you try to resume using it.<br />
Attention: Before you start installing any of the following cards, touch a metal table or a grounded metal<br />
object. This action reduces any static electricity from your body. The static electricity could damage the card.<br />
• 54 mm-wide ExpressCard<br />
• Flash media card, such as an SD card, an SDHC card, an SDXC card, and a MultiMediaCard<br />
• Smart card<br />
For information about the location of the ExpressCard slot, flash media card reader slot, and smart card slot,<br />
see “Locating computer controls, connectors, and indicators” on page 1.<br />
To insert a 54 mm-wide ExpressCard into the ExpressCard slot, do the following:<br />
1. Make sure that the card is correctly oriented.<br />
2. Push the slot cover, and insert the card into the slot with the notched edge facing upward. Then press<br />
the card firmly into the connector.<br />
To insert a flash media card into the 4-in-1 media card reader slot, do the following:<br />
1. Make sure that the card is correctly oriented.<br />
2. Insert the card firmly into the 4-in-1 media card reader slot. The card may stop before it is completely<br />
installed into the slot.<br />
To insert a smart card into the smart card slot, do the following:<br />
1. Make sure that the card is correctly oriented.<br />
2. Insert the card so that the metallic contact is up and goes in first. Insert the card firmly into the slot.<br />
If the ExpressCard, flash media card, or smart card is not Plug and Play, do the following:<br />
• For Windows 7:<br />
1. Open Control Panel.<br />
2. Click Hardware and Sound.<br />
3. Click Device Manager. If you are prompted for an administrator password or confirmation, type the<br />
password or provide confirmation.<br />
4. From the Action menu, select Add legacy hardware. The Add Hardware Wizard starts.<br />
5. Follow the instructions on the screen.<br />
• For Windows Vista and Windows XP:<br />
– Open Control Panel and switch to Classic view.<br />
– Double-click the Add Hardware icon. The Add Hardware Wizard starts.<br />
– Follow the instructions on the screen.<br />
80 <strong>User</strong> <strong>Guide</strong>