Installation & Setup User Guide - Best Access Systems
Installation & Setup User Guide - Best Access Systems
Installation & Setup User Guide - Best Access Systems
Create successful ePaper yourself
Turn your PDF publications into a flip-book with our unique Google optimized e-Paper software.
<strong>Installation</strong> & <strong>Setup</strong> <strong>User</strong> <strong>Guide</strong><br />
video hardware and driver setup like the Windows test print feature can be used<br />
to test your printer hardware and driver setup.<br />
1. Terminate any currently running B.A.S.I.S. application.<br />
Warning<br />
The FlashPoint capture driver allows only one window of FlashPoint video<br />
to be open at any given time. This means you can use only one of the<br />
following at a time:<br />
• FPG32 application. An error is reported and application will not<br />
launch if FlashPoint video is already in use.<br />
• Video Verification feature. The live video window will be blank if<br />
FlashPoint video is already in use.<br />
• Multimedia Capture module with the Video Capture Source<br />
selected. The live video display area will be blank if FlashPoint video is<br />
already in use.<br />
2. Power your camera on. Hitachi VKC-77U cameras should be powered with<br />
a power pack, even if your FlashPoint board is not one of the Lite boards.<br />
3. Launch the FPG32 application by clicking the Windows Start button, then<br />
selecting Programs > FlashPoint > FPG32.<br />
4. Make sure you see a live video image which fills the FPG32 window and<br />
that the image is in full color if using a color camera or in gray scale if you<br />
are using a black and white camera. Do the following if this is not the case:<br />
• Select “<strong>Setup</strong>” and then “Video...” from the main menu. The Video<br />
<strong>Setup</strong> window will appear off to the side.<br />
• Select the video input standard and type as per your camera and video<br />
cabling. Those with a Hitachi VKC-77U camera should select NTSC<br />
and S-Video. Note that the FPG32 application provides no way to<br />
specify the video source (input connector #) because the application<br />
assumes you are using the first video input which supports the specified<br />
input format. (Consult the cable wiring diagrams located in Appendix A<br />
of your FlashPoint <strong>User</strong>’s Manual.)<br />
• If you see just black or discolored video make sure the color<br />
adjustments have reasonable settings. If you are unsure which<br />
adjustments to use press the Video <strong>Setup</strong> window’s [Reset] button and<br />
then re-select the video input standard and format again.<br />
• If you still see just black or discolored video, your camera’s white point<br />
balance and/or iris level may not be set correctly. For more information,<br />
refer to Hitachi VK-C77U Camera dip switch settings on page 262.<br />
• If you still see just black or discolored video consult the<br />
Troubleshooting chapter of your FlashPoint <strong>User</strong>’s Manual.<br />
Step 9: Video Software Settings<br />
Video Software Settings for a CCTV Station<br />
• Video Source, Input Standard and Input Format. Video Verification uses<br />
the video source, input standard and input format configured in the Workstations<br />
form of ID CredentialCenter’s/System Administration’s Workstations folder.<br />
revision 143 — 259






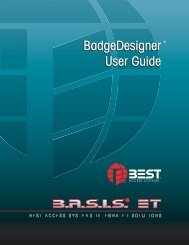

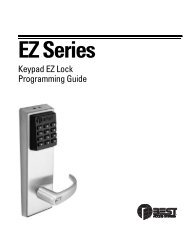






![B.A.S.I.S. G Service Manual [T63300] - Best Access Systems](https://img.yumpu.com/48375082/1/190x245/basis-g-service-manual-t63300-best-access-systems.jpg?quality=85)

