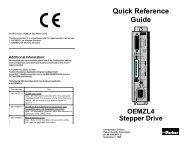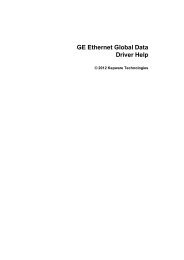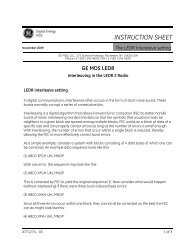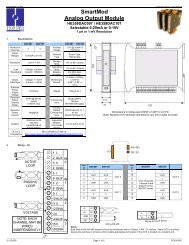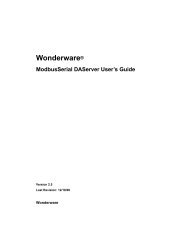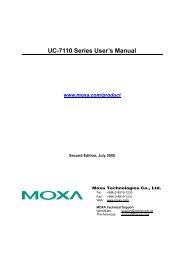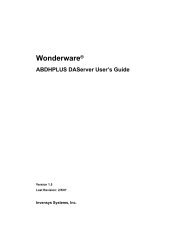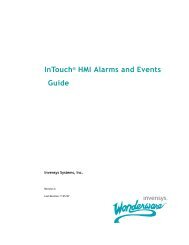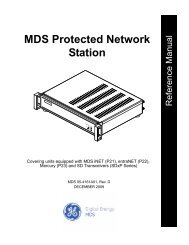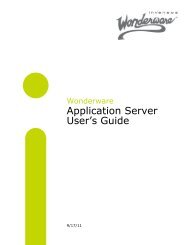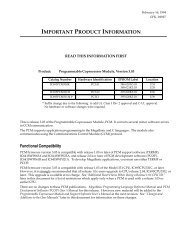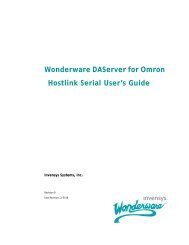Gemini GV6K and Gemini GT6K Programmer's Guide
Gemini GV6K and Gemini GT6K Programmer's Guide
Gemini GV6K and Gemini GT6K Programmer's Guide
Create successful ePaper yourself
Turn your PDF publications into a flip-book with our unique Google optimized e-Paper software.
Changing the Gem6K’s<br />
IP Address or Subnet<br />
Mask<br />
The factory default Gem6K<br />
IP address is<br />
192.168.10.30; the default<br />
mask is 255.255.255.0.<br />
If the default address <strong>and</strong><br />
mask are not compatible<br />
with your network, you<br />
may change them with the<br />
NTADDR <strong>and</strong> NTMASK<br />
comm<strong>and</strong>s, respectively<br />
(see Gem6K Series<br />
Comm<strong>and</strong> Reference for<br />
details on the NTADDR <strong>and</strong><br />
NTMASK comm<strong>and</strong>s). To<br />
ascertain the Gem6K’s<br />
Mac address, use the<br />
TNTMAC comm<strong>and</strong>. The<br />
NTADDR, NTMASK <strong>and</strong><br />
TNTMAC comm<strong>and</strong>s may<br />
be sent to the 6K controller<br />
over an RS-232 interface<br />
(see Steps 4-6). NOTE: If<br />
you change the 6K’s IP<br />
address or mask, the<br />
changes will not take affect<br />
until you cycle power or<br />
issue a RESET comm<strong>and</strong>.<br />
2. Install your Ethernet card <strong>and</strong> configure it for TCP/IP protocol. Refer to your Ethernet card’s<br />
user documentation for instructions. (If you need to change the 6K’s IP address or subnet mask,<br />
refer to the note on the left.)<br />
3. (see illustration below) Configure your Ethernet card’s TCP/IP properties so that your<br />
computer can communicate with the 6K controller.<br />
a. Access the Control Panels directory.<br />
b. Open the Network control panel.<br />
c. In the Network control dialog, select the Configuration tab (95/98) or the Protocols tab<br />
(NT) <strong>and</strong> double-click the TCP/IP network item to view the TCP/IP Properties dialog.<br />
d. In the TCP/IP Properties dialog, select the IP Address tab, select “Specify an IP Address”,<br />
type in 192.168.10.31 in the “IP Address” field, <strong>and</strong> type in 255.255.255.0 in the “Subnet<br />
Mask” field.<br />
e. Click the OK buttons in both dialogs to finish setting up your computer’s IP address.<br />
If you are using<br />
Windows NT, select<br />
the “Protocols” tab.<br />
Make sure this number is different<br />
from the one in the 6K’s IP address.<br />
If the 6K’s default IP address is<br />
unchanged (192.168.10.30), then<br />
select a number other than 30.<br />
NOTE<br />
If you are using a computer (Ethernet card) that is<br />
normally connected to a network, you should write<br />
down the existing IP Address <strong>and</strong> Subnet Mask<br />
values, so that you may restore them later.<br />
3. Establish an RS-232 communication link between the Gem6K <strong>and</strong> your computer (connect to<br />
the Gem6K’s “RS-232” connector according to the instructions in the Gem6K Installation<br />
<strong>Guide</strong>).<br />
4. Install Motion Planner on your computer, <strong>and</strong> launch Motion Planner. Click on the Terminal<br />
tab to view the terminal emulator.<br />
5. In the Terminal window, click on the button to view the Communications Settings dialog.<br />
Select the Port tab <strong>and</strong> select the COM port that is connected to the Gem6K’s “RS-232”<br />
connector (see Step 4 above). Click OK.<br />
6. In the Terminal window, enable Ethernet communication with the appropriate NTFEN<br />
comm<strong>and</strong>:<br />
a. If you are using the Gem6K as a server or client, type the NTFEN2 comm<strong>and</strong> <strong>and</strong> press<br />
ENTER, then type the RESET comm<strong>and</strong> <strong>and</strong> press ENTER.<br />
b. If you are using the 6K in a peer-to-peer connection with another 6K or Gem6K, type the<br />
NTFEN1 comm<strong>and</strong> <strong>and</strong> press ENTER, then type the RESET comm<strong>and</strong> <strong>and</strong> press ENTER.<br />
7. Use the following sub-procedure to statically map the Gem6K’s Ethernet MAC address to<br />
IP address of the Ethernet card in your PC. Static mapping eliminates the need for the PC<br />
44 Gem6K Series Programmer’s <strong>Guide</strong>