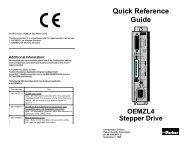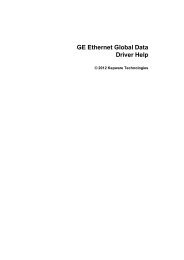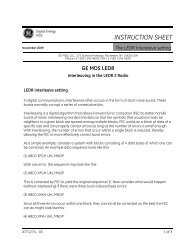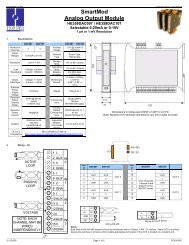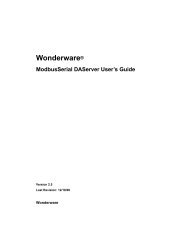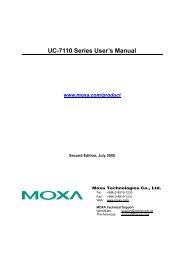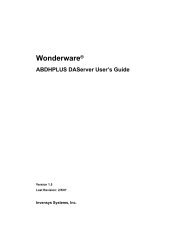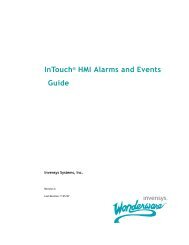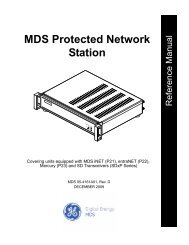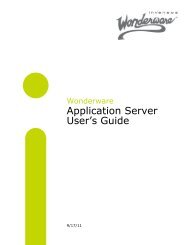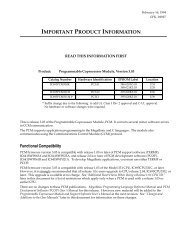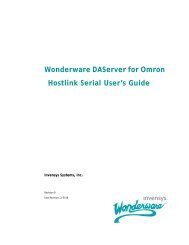Gemini GV6K and Gemini GT6K Programmer's Guide
Gemini GV6K and Gemini GT6K Programmer's Guide
Gemini GV6K and Gemini GT6K Programmer's Guide
You also want an ePaper? Increase the reach of your titles
YUMPU automatically turns print PDFs into web optimized ePapers that Google loves.
to ARP the Gem6K controller, thereby reducing communication overhead.<br />
a. In Motion Planner’s Terminal window, type TNT <strong>and</strong> press ENTER. The response<br />
includes the Gem6K IP address, <strong>and</strong> the Gem6K Ethernet address value in hex (this is<br />
also known as the “MAC” address). Write down the IP address <strong>and</strong> the Ethernet<br />
address (hex value) for later use in the procedure below.<br />
b. Start a DOS window. The typical method to start a DOS window is to select MS-DOS<br />
Prompt from the Start/Programs menu (see illustration below).<br />
c. At the DOS prompt, type the arp –s comm<strong>and</strong> (see example below) <strong>and</strong> press ENTER.<br />
arp –s 192.168.10.30 0-90-55-0-0-1 192.168.10.31<br />
Spaces<br />
(press the space bar)<br />
6K’s IP Address<br />
(from TNT report)<br />
6K’s Ethernet Address<br />
(from TNT report)<br />
IP Address of Ethernet Card<br />
d. To verify the mapped addresses, type the arp –a comm<strong>and</strong> <strong>and</strong> press ENTER.<br />
If you receive the response “No ARP Entries Found”:<br />
1) Switch to the Motion Planner Terminal window, type NTFEN2 (or NTFEN1 if using a<br />
peer-to-peer network) <strong>and</strong> press ENTER, then type RESET <strong>and</strong> press ENTER.<br />
2) Switch to the DOS window, type the ping comm<strong>and</strong> <strong>and</strong> press ENTER:<br />
ping 192.168.10.30<br />
(space)<br />
6K’s IP Address (from TNT report)<br />
3) Repeat the arp –s comm<strong>and</strong> as instructed above. Use arp –a to verify.<br />
If your PC responds with “Request<br />
Timed Out”, check your Ethernet<br />
wiring <strong>and</strong> IP address setting.<br />
4) Switch to the Motion Planner Terminal window, type NTFEN2 (or NTFEN1 if using a<br />
peer-to-peer network) <strong>and</strong> press ENTER, then type RESET <strong>and</strong> press ENTER.<br />
e. (OPTIONAL) Automate the arp –s static mapping comm<strong>and</strong>. This allows your PC<br />
to automatically perform the static mapping when it is booted; otherwise, you will<br />
have to manually perform static mapping every time you boot your PC.<br />
• Windows 95/98: Add the arp –s comm<strong>and</strong> to the Autoexec.bat file.<br />
• Windows NT: Create a batch file that contains the arp –s comm<strong>and</strong>. Save the file<br />
(name the file “GEM6KARP.BAT”) to the root directory on the C drive. Using<br />
Windows Explorer, locate the Gem6KARP.BAT file, create a shortcut, then cut <strong>and</strong><br />
paste the shortcut into the StartUp directory. Windows NT has several StartUp<br />
directories to accommodate various user configurations. We recommend using the<br />
Administrators or All Users locations. For example, you can paste the shortcut into the<br />
WinNt\Profiles\AllUsers\StartMenu\Programs\StartUp directory, allowing all users to<br />
statically map the IP <strong>and</strong> Mac addresses whenever the PC is booted.<br />
Chapter 2. Communication 45