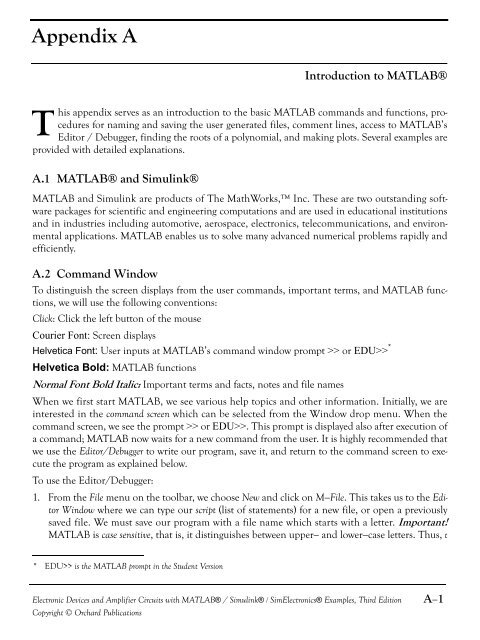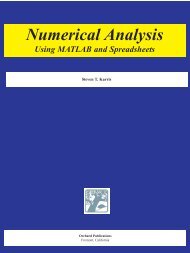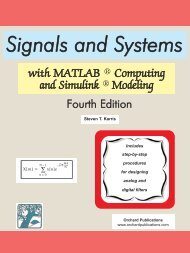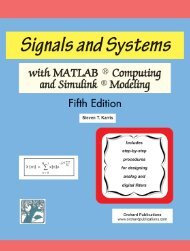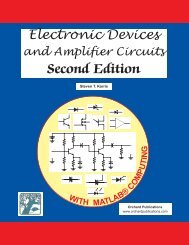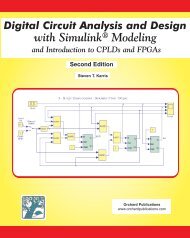Electronic Devices and Amplifier Circuits
Electronic Devices and Amplifier Circuits - Orchard Publications
Electronic Devices and Amplifier Circuits - Orchard Publications
Create successful ePaper yourself
Turn your PDF publications into a flip-book with our unique Google optimized e-Paper software.
Appendix AIntroduction to MATLAB®This appendix serves as an introduction to the basic MATLAB comm<strong>and</strong>s <strong>and</strong> functions, proceduresfor naming <strong>and</strong> saving the user generated files, comment lines, access to MATLAB’sEditor / Debugger, finding the roots of a polynomial, <strong>and</strong> making plots. Several examples areprovided with detailed explanations.A.1 MATLAB® <strong>and</strong> Simulink®MATLAB <strong>and</strong> Simulink are products of The MathWorks, Inc. These are two outst<strong>and</strong>ing softwarepackages for scientific <strong>and</strong> engineering computations <strong>and</strong> are used in educational institutions<strong>and</strong> in industries including automotive, aerospace, electronics, telecommunications, <strong>and</strong> environmentalapplications. MATLAB enables us to solve many advanced numerical problems rapidly <strong>and</strong>efficiently.A.2 Comm<strong>and</strong> WindowTo distinguish the screen displays from the user comm<strong>and</strong>s, important terms, <strong>and</strong> MATLAB functions,we will use the following conventions:Click: Click the left button of the mouseCourier Font: Screen displaysHelvetica Font: User inputs at MATLAB’s comm<strong>and</strong> window prompt >> or EDU>> *Helvetica Bold: MATLAB functionsNormal Font Bold Italic: Important terms <strong>and</strong> facts, notes <strong>and</strong> file namesWhen we first start MATLAB, we see various help topics <strong>and</strong> other information. Initially, we areinterested in the comm<strong>and</strong> screen which can be selected from the Window drop menu. When thecomm<strong>and</strong> screen, we see the prompt >> or EDU>>. This prompt is displayed also after execution ofa comm<strong>and</strong>; MATLAB now waits for a new comm<strong>and</strong> from the user. It is highly recommended thatwe use the Editor/Debugger to write our program, save it, <strong>and</strong> return to the comm<strong>and</strong> screen to executethe program as explained below.To use the Editor/Debugger:1. From the File menu on the toolbar, we choose New <strong>and</strong> click on M−File. This takes us to the EditorWindow where we can type our script (list of statements) for a new file, or open a previouslysaved file. We must save our program with a file name which starts with a letter. Important!MATLAB is case sensitive, that is, it distinguishes between upper− <strong>and</strong> lower−case letters. Thus, t* EDU>> is the MATLAB prompt in the Student Version<strong>Electronic</strong> <strong>Devices</strong> <strong>and</strong> <strong>Amplifier</strong> <strong>Circuits</strong> with MATLAB® / Simulink® / Sim<strong>Electronic</strong>s® Examples, Third EditionCopyright © Orchard PublicationsA−1