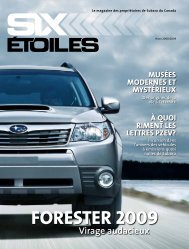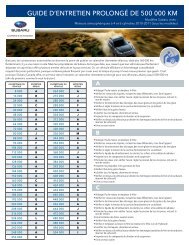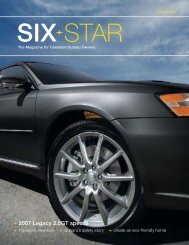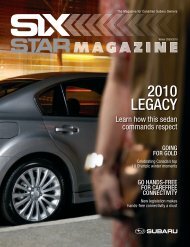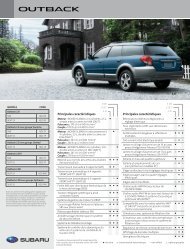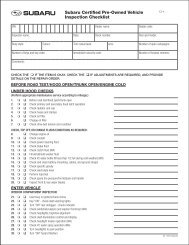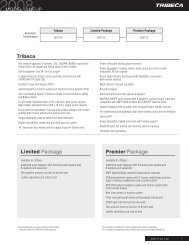Download Pioneer AVIC U310BT Operation Manual
Download Pioneer AVIC U310BT Operation Manual
Download Pioneer AVIC U310BT Operation Manual
You also want an ePaper? Increase the reach of your titles
YUMPU automatically turns print PDFs into web optimized ePapers that Google loves.
Chapter<br />
10<br />
54<br />
Using hands-free phoning<br />
p You can adjust volume when you are talking.<br />
To adjust volume, touch [Vol -] and<br />
[Vol +] displayed on the screen (like below)<br />
when you are talking.<br />
3 Touch to end the call.<br />
The call ends.<br />
p If the voice on the other end of the call is<br />
too quiet to hear, you can adjust the volume<br />
of the received voice.<br />
= For more details about “Phone Volume”,<br />
refer to Setting the phone volume<br />
on the next page.<br />
p You may hear a noise when you hang up<br />
the phone.<br />
Rejecting an incoming call<br />
You can reject an incoming call.<br />
= For details, refer to Setting the automatic rejection<br />
function on page 56.<br />
% When a call comes in, touch .<br />
The call is rejected.<br />
p The rejected call is recorded in the missed<br />
call history list.<br />
= For details, refer to Making a phone call<br />
using missed call history on page 52.<br />
Transferring the phone book<br />
You can transfer the numbers in a registered<br />
user phone’s address book into the Contacts.<br />
p Depending on the cellular phone, “Phone<br />
Book” may be called a name such as “Contacts”,<br />
“Business card” or something else.<br />
p With some cellular phones, it may not be<br />
possible to transfer the entire phone book<br />
at once. In this case, transfer addresses<br />
one at a time from your phone book using<br />
your cellular phone.<br />
p The maximum 400 entries can be transferred<br />
per cellular phone. If the entries exceed<br />
400, the extra entries will not be<br />
transferred. If more than one number is registered<br />
for one person, such as work place<br />
and home, each number is counted separately.<br />
En<br />
p Each entry can hold up to 3 phone numbers.<br />
p Depending on the cellular phone that is<br />
connected to this navigation system via<br />
Bluetooth technology, this navigation system<br />
may not be able to display the phone<br />
book correctly. (Some characters may be<br />
garbled.)<br />
p If the phone book in the cellular phone contains<br />
image data, the phone book may not<br />
be correctly transferred.<br />
1 Connect the cellular phone that has the<br />
phone book to transfer.<br />
= For details, refer to Connecting a registered<br />
cellular phone on page 49.<br />
2 Touch [Transfer] on the “Phone Menu”<br />
screen.<br />
The confirmation messages appear.<br />
3 Check that the following screen is displayed,<br />
and operate your cellular phone to<br />
transfer the phone book entries.<br />
p You can send the phone book entries repeatedly<br />
before touching [OK]. If your cellular<br />
phone supports one-by-one transfer<br />
only, send all the entries that you want to<br />
transfer before touching [OK].<br />
p If your phone has a capability for automatic<br />
transfer of phone book, this screen is<br />
skipped and transfer will start.<br />
p The transferred data can not be edited on<br />
the navigation system.<br />
4 Touch [OK].<br />
Transfer starts. It may take time depending on<br />
how many entries will be transferred.