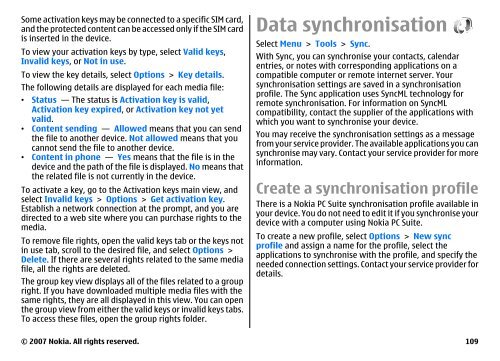E51 User Guide - Nokia
E51 User Guide - Nokia
E51 User Guide - Nokia
Create successful ePaper yourself
Turn your PDF publications into a flip-book with our unique Google optimized e-Paper software.
Some activation keys may be connected to a specific SIM card,<br />
and the protected content can be accessed only if the SIM card<br />
is inserted in the device.<br />
To view your activation keys by type, select Valid keys,<br />
Invalid keys, or Not in use.<br />
To view the key details, select Options > Key details.<br />
The following details are displayed for each media file:<br />
• Status — The status is Activation key is valid,<br />
Activation key expired, or Activation key not yet<br />
valid.<br />
• Content sending — Allowed means that you can send<br />
the file to another device. Not allowed means that you<br />
cannot send the file to another device.<br />
• Content in phone — Yes means that the file is in the<br />
device and the path of the file is displayed. No means that<br />
the related file is not currently in the device.<br />
To activate a key, go to the Activation keys main view, and<br />
select Invalid keys > Options > Get activation key.<br />
Establish a network connection at the prompt, and you are<br />
directed to a web site where you can purchase rights to the<br />
media.<br />
To remove file rights, open the valid keys tab or the keys not<br />
in use tab, scroll to the desired file, and select Options ><br />
Delete. If there are several rights related to the same media<br />
file, all the rights are deleted.<br />
The group key view displays all of the files related to a group<br />
right. If you have downloaded multiple media files with the<br />
same rights, they are all displayed in this view. You can open<br />
the group view from either the valid keys or invalid keys tabs.<br />
To access these files, open the group rights folder.<br />
Data synchronisation<br />
Select Menu > Tools > Sync.<br />
With Sync, you can synchronise your contacts, calendar<br />
entries, or notes with corresponding applications on a<br />
compatible computer or remote internet server. Your<br />
synchronisation settings are saved in a synchronisation<br />
profile. The Sync application uses SyncML technology for<br />
remote synchronisation. For information on SyncML<br />
compatibility, contact the supplier of the applications with<br />
which you want to synchronise your device.<br />
You may receive the synchronisation settings as a message<br />
from your service provider. The available applications you can<br />
synchronise may vary. Contact your service provider for more<br />
information.<br />
Create a synchronisation profile<br />
There is a <strong>Nokia</strong> PC Suite synchronisation profile available in<br />
your device. You do not need to edit it if you synchronise your<br />
device with a computer using <strong>Nokia</strong> PC Suite.<br />
To create a new profile, select Options > New sync<br />
profile and assign a name for the profile, select the<br />
applications to synchronise with the profile, and specify the<br />
needed connection settings. Contact your service provider for<br />
details.<br />
© 2007 <strong>Nokia</strong>. All rights reserved. 109