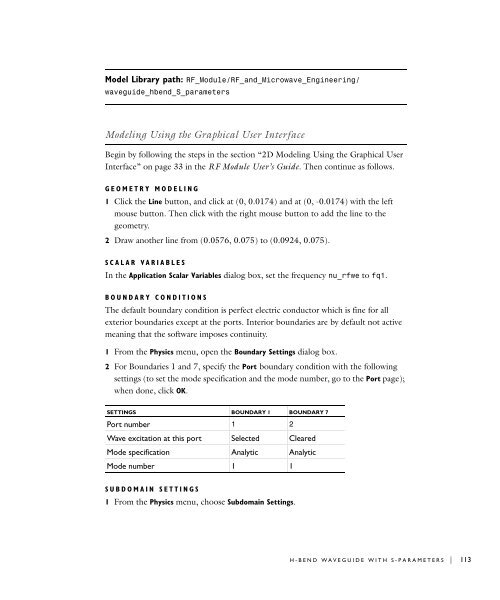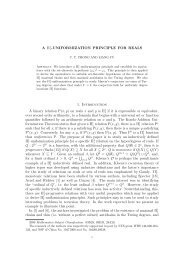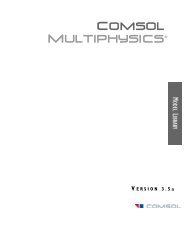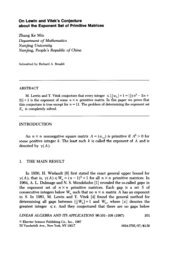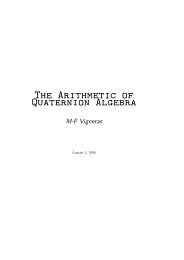- Page 1 and 2:
COMSOL Multiphysics RF MODULE V ERS
- Page 3 and 4:
CONTENTS Chapter 1: Introduction Mo
- Page 5 and 6:
Results and Discussion. . . . . . .
- Page 7 and 8:
Chapter 4: Optics and Photonics Mod
- Page 9 and 10:
1 Introduction The RF Module Model
- Page 11 and 12:
highlights. The categories here inc
- Page 13 and 14:
TABLE 1-1: RF MODULE MODEL LIBRARY
- Page 15 and 16:
2 Tutorial Models This chapter cont
- Page 17 and 18:
Results and Discussion Figure 2-1 s
- Page 19 and 20:
4 Draw a square with corners at (
- Page 21 and 22:
COMPUTING THE SOLUTION Click the So
- Page 23 and 24:
Results and Discussion The dipole a
- Page 25 and 26:
PHYSICS SETTINGS Variables 1 Choose
- Page 27 and 28:
5 Click OK to close the dialog box
- Page 29 and 30:
Model Library path: RF_Module/Tutor
- Page 31 and 32:
4 From the Solve menu, open the Sol
- Page 33 and 34:
them from the eigenvalues. The appl
- Page 35 and 36:
5 On the Port page, set the values
- Page 37 and 38:
5 On the Port page, enter 36.4 in t
- Page 39 and 40:
Waveguide Optimization Introduction
- Page 41 and 42:
Results and Discussion Figure 2-3 s
- Page 43 and 44:
Modeling Using the Graphical User I
- Page 45 and 46:
3 Select Boundary 7 and set the Con
- Page 47 and 48:
POSTPROCESSING AND VISUALIZATION Fo
- Page 49 and 50:
The solution takes a few minutes to
- Page 51 and 52:
Night side Earth surface Ionosphere
- Page 53 and 54:
Results and Discussion The model pr
- Page 55 and 56:
4 Select both spheres and click the
- Page 57 and 58:
RF and Microwave Models In this cha
- Page 59 and 60:
measure of the transmittance and re
- Page 61 and 62:
y 1 cm is at about 7.5 GHz. At the
- Page 63 and 64:
By feeding the circulator at a diff
- Page 65 and 66:
Importing the Geometry from a Binar
- Page 67 and 68:
MESH GENERATION This model uses the
- Page 69 and 70: It is more instructive to look at t
- Page 71 and 72: Note: When displaying S-Parameter v
- Page 73 and 74: Monoconical RF Antenna Introduction
- Page 75 and 76: 50 Ω, to obtain maximum transmiss
- Page 77 and 78: Figure 3-7 shows the antenna radiat
- Page 79 and 80: 2 Select the RF Module>Electromagne
- Page 81 and 82: 13 Zoom in around (0, 0) using the
- Page 83 and 84: 4 In the Contour levels area, click
- Page 85 and 86: 2 Clear the Keep current plot check
- Page 87 and 88: 6 Click the Solve button on the Mai
- Page 89 and 90: Results and Discussion The figure b
- Page 91 and 92: PHYSICS SETTINGS Point Settings Def
- Page 93 and 94: 2 In the x-axis area, select the Ex
- Page 95 and 96: Because the impedance is inversely
- Page 97 and 98: 4 From the Space dimension list, se
- Page 99 and 100: 2 Select Boundaries 1, 2, 4, and 6.
- Page 101 and 102: 4 On the Pointwise Constraints page
- Page 103 and 104: 12 Click the Solve button on the Ma
- Page 105 and 106: Module. The electromagnetic cavity
- Page 107 and 108: EIGENFREQUENCY VS. TEMPERATURE By r
- Page 109 and 110: GEOMETRY MODELING 1 Go to the Draw
- Page 111 and 112: 3 Set dx, dy, and dz to u, v, and w
- Page 113 and 114: 20 Select the Solve using solver se
- Page 115 and 116: Computing the Solution Using a Para
- Page 117 and 118: 8 Click Solve. 9 When the parametri
- Page 119: H-Bend Waveguide with S-parameters
- Page 123 and 124: 1 From the Postprocessing menu, cho
- Page 125 and 126: The rectangular port is excited by
- Page 127 and 128: Figure 3-16 shows a single-mode wav
- Page 129 and 130: Figure 3-18: The S 21 parameter (in
- Page 131 and 132: PHYSICS SETTINGS First set up the b
- Page 133 and 134: FREEZING THE BOUNDARY MODE ANALYSIS
- Page 135 and 136: 12 Click the Solve button on the Ma
- Page 137 and 138: Microwave Cancer Therapy Introducti
- Page 139 and 140: The model takes advantage of the pr
- Page 141 and 142: DOMAIN AND BOUNDARY EQUATIONS—HEA
- Page 143 and 144: Figure 3-23: The computed microwave
- Page 145 and 146: solutions for both the electromagne
- Page 147 and 148: 4 Select Subdomain 1, then enter th
- Page 149 and 150: 1 Click the Plot Parameters button
- Page 151 and 152: sar_in_human_head_interp.txt. That
- Page 153 and 154: The bioheat equation produces a sim
- Page 155 and 156: 3 Click OK. 4 From the Options menu
- Page 157 and 158: 17 In the Work-Plane Settings dialo
- Page 159 and 160: SETTINGS SUBDOMAIN 19 epsilonr_brai
- Page 161 and 162: 4 Click the Init tab and type 0 in
- Page 163 and 164: POSTPROCESSING AND VISUALIZATION 1
- Page 165 and 166: The walls of the oven and the waveg
- Page 167 and 168: Figure 3-29: Temperature in the cen
- Page 169 and 170: 3 Click the block symbol again and
- Page 171 and 172:
2 At the waveguide end, Boundary 23
- Page 173 and 174:
4 Click OK to generate the plot bel
- Page 175 and 176:
3 Click OK to generate the plot bel
- Page 177 and 178:
Because the filter cutoff should be
- Page 179 and 180:
the force is applied. Figure 3-32 d
- Page 181 and 182:
6 Then the ECAD Import Options dial
- Page 183 and 184:
PHYSICS SETTINGS Subdomain Settings
- Page 185 and 186:
solver takes more steps than it sto
- Page 187 and 188:
3 Select Subdomain 1 and clear the
- Page 189 and 190:
13 Click the Solve button on the Ma
- Page 191 and 192:
Balanced Patch Antenna for 6 GHz In
- Page 193 and 194:
k0 = ω ε0 µ 0 All metallic objec
- Page 195 and 196:
divided by the input power. In Figu
- Page 197 and 198:
Reference 1. E. Recht and S. Shiran
- Page 199 and 200:
10 Select the objects SQ2, CO1, and
- Page 201 and 202:
43 Specify two spheres with the fol
- Page 203 and 204:
inputs are feeding the antenna, lik
- Page 205 and 206:
the width of the PML is equal to λ
- Page 207 and 208:
a toggle button that shifts between
- Page 209 and 210:
5 Select Coarse solver from the tre
- Page 211 and 212:
maxE = max(EdB); minE = min(EdB); E
- Page 213 and 214:
exterior of the PML that shows a ve
- Page 215 and 216:
13 Choose Extrude from the Draw men
- Page 217 and 218:
2 Click the Settings button. 3 In t
- Page 219 and 220:
Sea Bed Logging Introduction The Se
- Page 221 and 222:
Figure 3-39: Electric field magnitu
- Page 223 and 224:
PHYSICS SETTINGS Scalar Variables 1
- Page 225 and 226:
4 Click OK to generate the plot bel
- Page 227 and 228:
5 Click the General tab. From the P
- Page 229 and 230:
Optics and Photonics Models In this
- Page 231 and 232:
Model Definition The model is built
- Page 233 and 234:
Model Library path: RF_Module/Optic
- Page 235 and 236:
PHYSICS SETTINGS Scalar Variables S
- Page 237 and 238:
POSTPROCESSING AND VISUALIZATION By
- Page 239 and 240:
Model Definition The geometry is a
- Page 241 and 242:
2 In the list of application modes,
- Page 243 and 244:
Because the refractive index of GaA
- Page 245 and 246:
5 Click OK twice to see the followi
- Page 247 and 248:
Bandgap Analysis of a Photonic Crys
- Page 249 and 250:
a 2 a 3 × b1 = 2π----------------
- Page 251 and 252:
The five lowest bands for the (1, 1
- Page 253 and 254:
Modeling Using the Graphical User I
- Page 255 and 256:
Subdomain Settings 1 Open the Subdo
- Page 257 and 258:
3 Click the Parametric tab. Select
- Page 259 and 260:
3 Click OK to see the following plo
- Page 261 and 262:
fem.appl{1}.prop.analysis = 'harmon
- Page 263 and 264:
Model Definition The mode analysis
- Page 265 and 266:
2 Select the RF Module>Perpendicula
- Page 267 and 268:
4 On the Contour page, give Magneti
- Page 269 and 270:
includes only two independent param
- Page 271 and 272:
OPTIONS AND SETTINGS 1 Open the Con
- Page 273 and 274:
The problem becomes well-posed by a
- Page 275 and 276:
POSTPROCESSING AND VISUALIZATION Th
- Page 277 and 278:
7 Click OK. 8 From the Postprocessi
- Page 279 and 280:
the computed propagation constants
- Page 281 and 282:
3 The default eigenmode is the one
- Page 283 and 284:
Compare these ideal values of the p
- Page 285 and 286:
Stress-Optical Effects with General
- Page 287 and 288:
The PDE solved is Navier’s equati
- Page 289 and 290:
and εx ∂u = ∂x εy ∂v = ∂y
- Page 291 and 292:
Model Library path: RF_Module/Optic
- Page 293 and 294:
NAME EXPRESSION DESCRIPTION B2 0.65
- Page 295 and 296:
2 In the Subdomain Expressions dial
- Page 297 and 298:
4 Initialize the mesh in this geome
- Page 299 and 300:
Note: This model includes an extens
- Page 301 and 302:
3 Enter 1.46 in the text field Sear
- Page 303 and 304:
In these expressions, w 0 is the mi
- Page 305 and 306:
After 90 fs the pulse has reached t
- Page 307 and 308:
4 Select the RF Module>In-Plane Wav
- Page 309 and 310:
Boundary Conditions 1 From the Phys
- Page 311 and 312:
6 Click the Remesh button; when the
- Page 313 and 314:
2 On the General page, make sure th
- Page 315 and 316:
Propagation of a 3D Gaussian Beam L
- Page 317 and 318:
Figure 4-15: After 20 fs the pulse
- Page 319 and 320:
7 Click the Delete Interior Boundar
- Page 321 and 322:
Boundary Conditions 1 From the Phys
- Page 323 and 324:
5 From the Options menu, select Sup
- Page 325 and 326:
INDEX 3D electromagnetic waves mode
- Page 327 and 328:
efractive index 222, 254 resistance