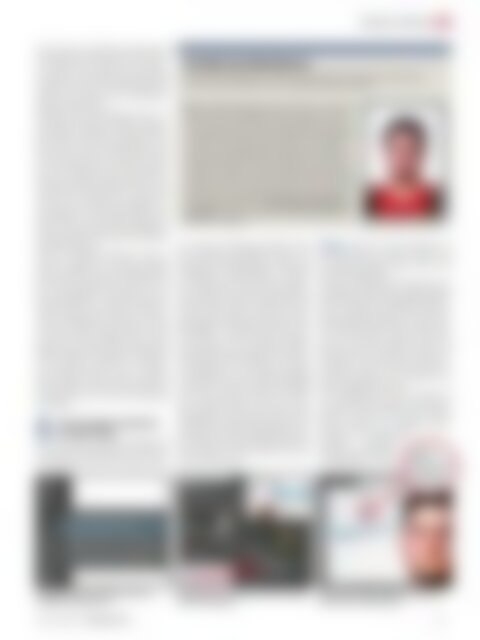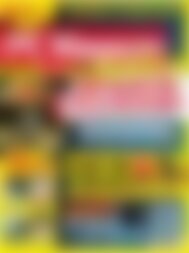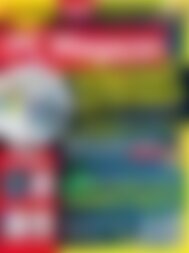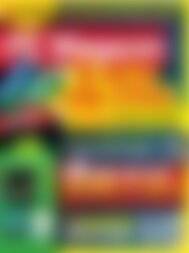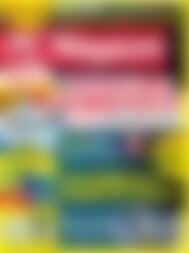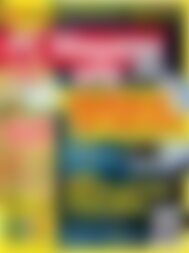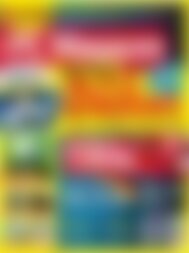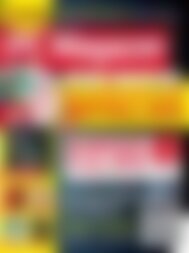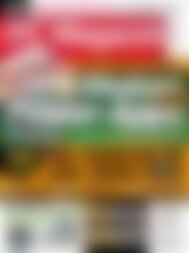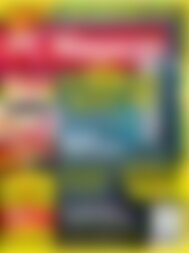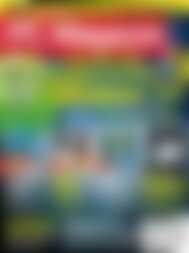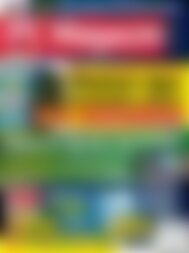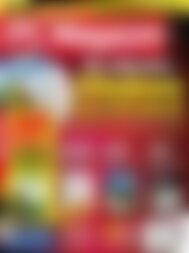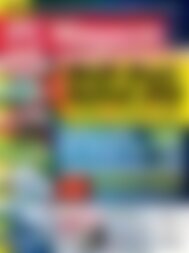PC Magazin Classic XXL Windows Desinfector (Vorschau)
Erfolgreiche ePaper selbst erstellen
Machen Sie aus Ihren PDF Publikationen ein blätterbares Flipbook mit unserer einzigartigen Google optimierten e-Paper Software.
personal computing<br />
oben rechts vom Standard Grundelemente<br />
auf Fotografie. Dadurch öffnet sich im rechten<br />
Bereich unter anderem das Korrekturen-Fenster.<br />
Sie machen dieses auch über<br />
den Reiter Fenster in der oberen Menüleiste<br />
sichtbar. Dazu klicken Sie im Drop-down-<br />
Menü auf Korrekturen.<br />
Bewegen Sie die Schieberegler stets in einem<br />
gesunden Maß. Zu extreme Änderungen<br />
wirken unrealistisch. Zuletzt schärfen<br />
Sie Ihr Bild mit dem Hochpassfilter. Dazu<br />
legen Sie im Voraus eine Kopie Ihrer Ebene<br />
an und stellen diese von Normal auf Weiches<br />
Licht. Wählen Sie dann den Hochpassfilter<br />
aus und stellen dessen Stärke ein. Bevorzugt<br />
bleibt der Radius hier unter einem<br />
Wert von 10. Probieren Sie zusätzlich die<br />
verschiedenen Scharfzeichnungsfilter aus.<br />
Dafür legen Sie eine weitere Kopie Ihrer<br />
Ebene an. Ist der Scharfzeichnungseffekt zu<br />
stark, schwächen Sie ihn über die Deckkraft<br />
der Ebene wieder ab.<br />
Sofern Sie lediglich bestimmte Teile wie<br />
etwa die Augen oder die Haare schärfen<br />
möchten, greifen Sie zu einer Maske. Begeben<br />
Sie sich zum Beispiel in die Ebene mit<br />
dem Hochpassfilter, und klicken Sie auf<br />
das dritte Symbol von links unterhalb des<br />
Ebenen-Fensters. Das erstellt eine Ebenenmaske.<br />
Nachfolgend invertieren Sie diese<br />
mit dem Shortcut [Strg-I]. Wenn Sie jetzt<br />
mit einem weichen, weißen Pinsel auf die<br />
Maske malen, schärfen sich die übermalten<br />
Stellen langsam. Umgekehrt funktioniert<br />
ein schwarzer Pinsel, der die im Hintergrund<br />
liegende Ebene wieder unsichtbar<br />
macht. Achten Sie hier auf eine sehr niedrige<br />
Deckkraft, um einen weichen Übergang<br />
zu erzielen.<br />
2.<br />
Die Wahl des Bildmaterials<br />
Damit die Erschaffung eines neuen Gesichts gelingt, benötigen Sie hochwertige<br />
Porträt-Fotos mit Personen, die in die gleiche Richtung schauen.<br />
■ Eine Spiegelreflexkamera bietet sich für die Aufnahme<br />
eigener Fotos an. Befestigen Sie Ihre Kamera an einem<br />
Stativ, und sorgen Sie für gute Lichtverhältnisse. Die besten<br />
Ergebnisse erzielen Sie bei Tageslicht mit bewölktem<br />
Himmel, da das direkte Licht der Sonne in der Regel zu<br />
stark ist und unregelmäßig ausleuchtet. Vermeiden Sie<br />
unbedingt künstliches Licht wie Glühlampen oder Blitzlampen,<br />
es sei denn, Sie haben Zugang zu einem professionellen<br />
Fotostudio. In dem Fall, dass Sie keine hochwertige<br />
Kamera für die Aufnahme eigener Fotos besitzen, ist<br />
das Internet eine gute Bezugsquelle für hochqualitative<br />
Porträtbilder (beispielweise www.shutterstock.com/s/face/<br />
search.html). Hierbei ist jedoch oft mit kostenpflichtigen<br />
Inhalten zu rechnen.<br />
Teile aus mehreren Gesichtern<br />
zusammensetzen<br />
Bevor Sie weiter verfahren, überlegen Sie<br />
sich, welche Hauptmerkmale Sie an Ihrem<br />
grundlegenden Gesicht austauschen möchten.<br />
In diesem Workshop wechseln neben<br />
der Kleidung ausschließlich Augen und<br />
Mund. Im Grunde genommen sind aber alle<br />
vorhandenen Gesichtspartien ersetzbar.<br />
Die Individualität Ihres virtuellen Charakters<br />
steigt mit der Anzahl der Gesichtsfragmente<br />
anderer Personen. Beginnen Sie am<br />
besten mit den Augen. Sie sind ein wichtiger<br />
Bestandteil, denn sie verleihen der Figur<br />
Lebendigkeit. Perspektivisch falsch platziert<br />
machen sie den Charakter unglaubwürdig.<br />
Ziehen Sie das favorisierte Bild in<br />
Ihre Photoshop-Arbeitsfläche und drücken<br />
Sie [Eingabe]. Es ist vorteilhaft, die Augen<br />
und den Bereich, der sie umgibt, großzügig<br />
freizustellen. Der Rest wird nicht benötigt<br />
und ist ein Störfaktor. Wählen Sie einfach<br />
den wichtigen Bereich mit dem Lasso-<br />
Werkzeug aus, und erzeugen Sie mit einem<br />
Rechtsklick eine Ebene durch Kopieren. Die<br />
alte Ebene kann daraufhin gelöscht werden.<br />
Sie erreichen das Lasso-Werkzeug über die<br />
linke Toolbar an dritter Position von oben<br />
oder mit der Taste [L].<br />
Dieses Bild dient uns als Basis.<br />
Hinweis: Passen Sie beim Zeichnen der<br />
Auswahl darauf auf, dass der Bereich um<br />
die Augen groß genug bleibt. Dieser wird<br />
später noch gebraucht.<br />
Ziel ist es, die freigestellten Augen des neu<br />
eingefügten Bildes nahezu deckungsgleich<br />
über die Augen des Grundgesichts zu platzieren.<br />
Dies lässt sich mit dem Verschieben-<br />
Werkzeug bewerkstelligen, das sich in der<br />
linken Toolbar oben an erster Stelle befindet.<br />
Einen schnellen Zugriff auf das Tool<br />
bietet die Taste [V]. Denken Sie daran, die<br />
Deckkraft der neuen Ebene so weit herunterzuregeln,<br />
dass Sie die Augen beider Gesichter<br />
gut erkennen. Der optimale Wert<br />
liegt bei ungefähr 50 Prozent.<br />
Es ist wahrscheinlich, dass die Größe und<br />
die Ausrichtung der Augen nicht übereinstimmen.<br />
Ist dies der Fall, nutzen Sie den<br />
Shortcut [Strg-T], um sämtliche Abweichungen<br />
mit der freien Transformation<br />
anzupassen.<br />
Halten Sie die Taste [Umschalt]<br />
gedrückt, um das<br />
Schönheits-OP: Mit dem Reparatur-Pinsel verschwinden<br />
Hautmakel im Nu.<br />
Tonwertkorrektur<br />
Farbton/Sättigung<br />
Das Korrigieren der Tonwerte sorgt für eine feinere<br />
farbliche Abstimmung.<br />
Leicht unscharfe Bilder bekommen dank ausgewählter<br />
Filter die nötige Schärfe.<br />
www.pc-magazin.de <strong>PC</strong> <strong>Magazin</strong> 6/2014<br />
51