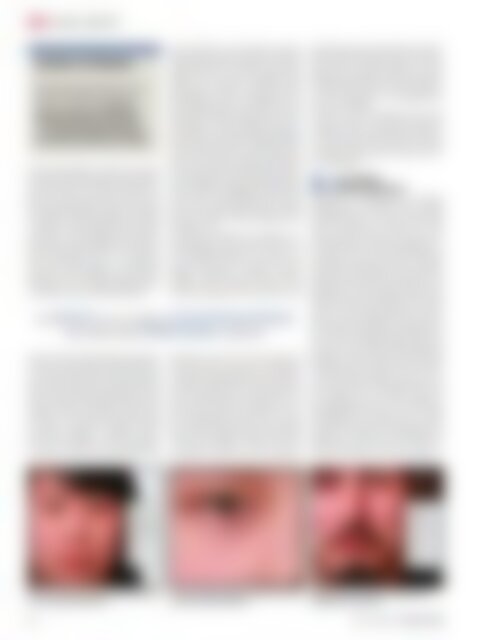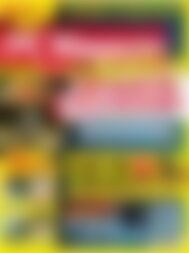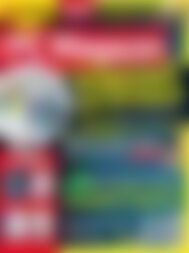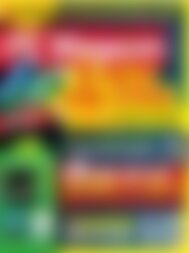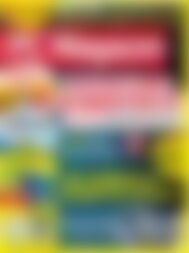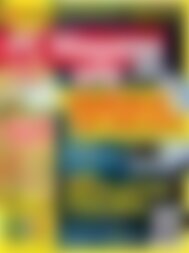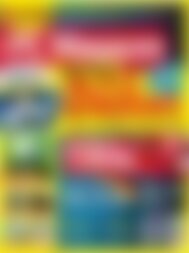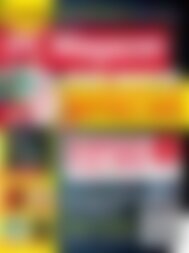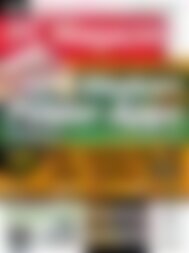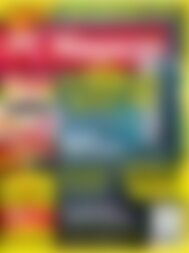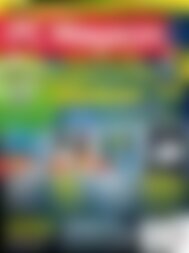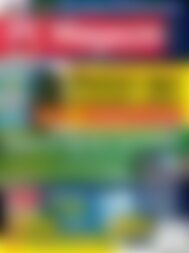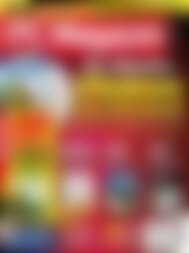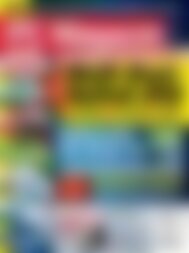PC Magazin Classic XXL Windows Desinfector (Vorschau)
Erfolgreiche ePaper selbst erstellen
Machen Sie aus Ihren PDF Publikationen ein blätterbares Flipbook mit unserer einzigartigen Google optimierten e-Paper Software.
personal computing<br />
Arbeiten mit Masken<br />
Weiterführende Informationen zum<br />
Arbeiten mit Masken finden Sie im<br />
Internet auf den Seiten www.webmasterpro.de/design/article/photoshopeinfuehrung-arbeiten-mit-masken.html<br />
und www.der-webdesigner.net/tutorials/<br />
photoshop/295-ebenenmasken-grundlagen.<br />
Objekt gleichmäßig zu skalieren und somit<br />
die Proportionsverhältnisse beizubehalten.<br />
Sind Sie sich bei der Größe der neuen Augen<br />
nicht sicher, orientieren Sie sich an der<br />
Iris des grundlegenden Gesichts. Es besteht<br />
die Option, die Augen größer oder kleiner<br />
zu gestalten. Achten Sie jedoch darauf, dass<br />
sie nicht zu unterschiedlich sind. Andernfalls<br />
wirken sie wie aufgesetzt. Bei verschiedenem<br />
Augenabstand ist es unausweichlich,<br />
beide Augen separat zu bearbeiten.<br />
Trennen Sie sie zunächst mit dem Lasso-<br />
Werkzeug. Ist der Vorgang abgeschlossen,<br />
verschieben Sie die Auswahl gesondert.<br />
Sowie Sie beide Augen passend ausgerichtet<br />
haben, stellen Sie die Deckkraft der Ebene<br />
zurück auf 100 Prozent und widmen sich<br />
dann dem Anpassen der Hautfarbe. Öffnen<br />
Sie das Fenster Farbton/Sättigung über den<br />
Shortcut [Strg-U]. Verändern Sie die Werte<br />
solange, bis Sie den Eindruck haben, dass<br />
die Haut an bestimmten Stellen fließend<br />
ineinander übergeht. Zusätzlich verfeinern<br />
Sie den Hautton mit dem Farbbalance-Fenster.<br />
Drücken Sie dazu [Strg-B]. Was<br />
jetzt noch fehlt, ist ein komplett nahtloser<br />
Übergang der Augen zum Rest des Gesichts.<br />
Diesen erzielen Sie mithilfe einer Maske.<br />
Wählen Sie nach dem Hinzufügen einer<br />
Maske einen weichen, schwarzen Pinsel.<br />
Nachfolgend malen Sie mit geringer Deckkraft<br />
mehrmals über die Ränder, dort wo<br />
Sie das Bild anfangs ausgeschnitten haben.<br />
Wiederholen Sie den Vorgang, bis die Augen<br />
perfekt zum Gesicht passen (vergleiche<br />
rechtes Auge im Bild des Textkastens Hilfslinien<br />
in Photoshop). Zum Abschluss schärfen<br />
Sie das Auge wie bereits beschrieben<br />
bevorzugt mit dem Hochpassfilter. Bei Interesse<br />
modifizieren Sie noch die Augenfarbe.<br />
Dafür wählen Sie sorgfältig die Bereiche der<br />
Iris mit dem Lasso-Werkzeug aus. Danach<br />
stellen Sie die gewünschte Farbe entweder<br />
über das Fenster Farbton/Sättigung oder<br />
Farbbalance ein.<br />
Der Mund ist ebenfalls ein markantes Gesichtsmerkmal.<br />
Es ist sinnvoll, ihn mit etwas<br />
Außergewöhnlichem zu ersetzen. Ein<br />
breites Grinsen oder ein Mund, der sich<br />
aufgrund gezogener Grimasse verzieht,<br />
verleiht Ihrem virtuellen Gesicht mehr<br />
Charakter. Behalten Sie jedoch immer im<br />
Der Mund ist ein markantes Gesichtsmerkmal,<br />
das insbesondere Emotionen ausdrückt.<br />
Hinterkopf, dass sich mit dem Mund oft<br />
auch das Gesicht verzieht. Ein weit geöffneter<br />
Mund ist dementsprechend nur schwer<br />
einsetzbar. Bedenken Sie, dass das Verziehen<br />
des Mundes zudem das Entstehen von<br />
Falten und Grübchen zur Folge hat. Es ist<br />
sehr wichtig, dass Sie alle Falten rund um<br />
den einzusetzenden Mund mit in Ihr digitales<br />
Gesicht einbauen. Wenn diese fehlen,<br />
wirkt das erschaffene Gesicht nicht nur<br />
unrealistisch, sondern auch sehr unglaubwürdig.<br />
Neben dem Mund übernehmen Sie,<br />
falls vorhanden und gewünscht, den umliegenden<br />
Bart. Generell verfahren Sie beim<br />
Austausch des Mundes wie bei den Augen.<br />
Allerdings haben Sie hier mehr Freiheiten.<br />
Er kann ruhig größer und langgezogener<br />
sein als im Original.<br />
Im Bild mit der Mundauswahl sind zwei<br />
markante Falten in der Nähe des Mundes<br />
zu erkennen. Die eine findet sich rechts neben<br />
dem Mund und eine direkt unterhalb<br />
von diesem. Beide werden auf das neue Gesicht<br />
übertragen.<br />
3.<br />
Neue Kleidung<br />
schafft Persönlichkeit<br />
Nachdem die Bearbeitung des Gesichts<br />
abgeschlossen ist, kleiden Sie Ihre digital<br />
erschaffene Figur ein. Das ist nicht nötig,<br />
wenn Sie bereits bei Aufnahme der Fotos<br />
darauf geachtet haben, dass die als Basis<br />
dienende Person passend gekleidet ist.<br />
Trifft das nicht zu, oder sind Sie dennoch<br />
unzufrieden, gestalten Sie Ihren Charakter<br />
einfach neu und verleihen ihm mehr Persönlichkeit.<br />
Wechseln Sie entweder die alte<br />
Kleidung mit dem kompletten Outfit einer<br />
anderen Person, oder stellen Sie ein neues<br />
Outfit aus den Kleidungsstücken verschiedener<br />
Personen zusammen. Sofern Sie sich<br />
für Letzteres entscheiden, benötigen Sie ein<br />
Foto, das als Grundlage fungiert. Dieses Foto<br />
muss zwei oder mehrere Kleidungsstücke<br />
enthalten, wobei mindestens eines davon<br />
beibehalten wird. Tauschen Sie die anderen<br />
mit der Kleidung anderer Fotos aus. Denken<br />
Sie stets daran, Kleidungsstücke durch<br />
die derselben Art zu ersetzen. Laden Sie<br />
das grundlegende Bild in Ihre Photoshop-<br />
Arbeitsfläche, und passen Sie die Größe<br />
des Oberkörpers samt Kleidung an die des<br />
Originals an. Stellen Sie anschließend die<br />
Kleidung und den Hals frei vom Kopf. Verfahren<br />
Sie ähnlich wie bei den Augen, in-<br />
Mit dem Lasso-Werkzeug isolieren Sie den relevanten<br />
Teil vom Rest des Gesichts.<br />
Nur wenn Sie beide Fotos gut erkennen, lassen sich<br />
die Augen richtig positionieren.<br />
Vergewissern Sie sich, dass Ihre Auswahl alle<br />
wichtigen Falten beinhaltet.<br />
52 www.pc-magazin.de <strong>PC</strong> <strong>Magazin</strong> 6/2014