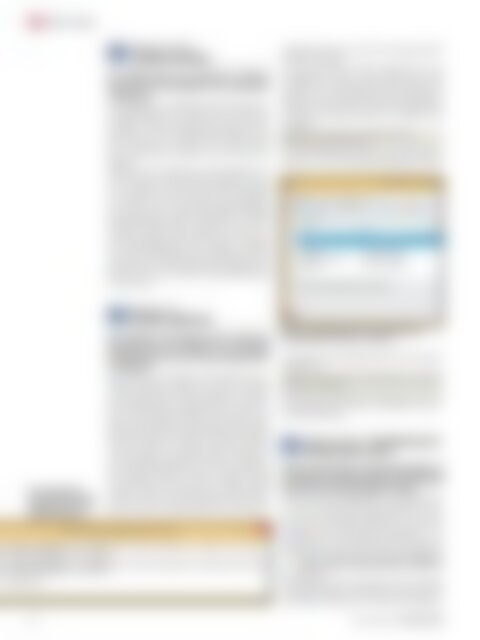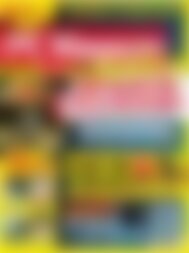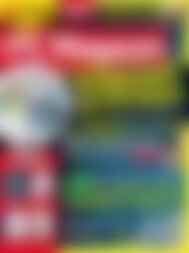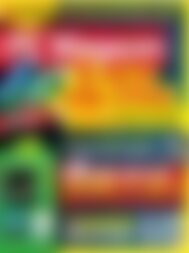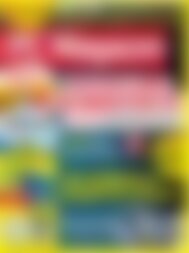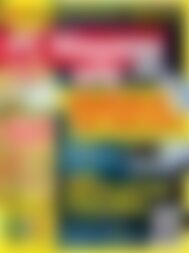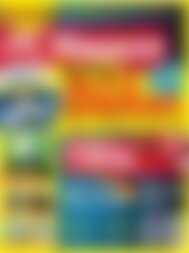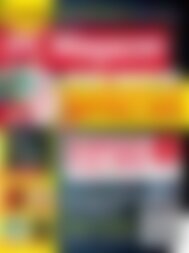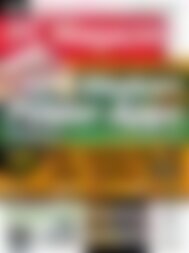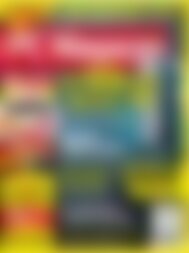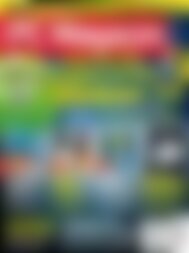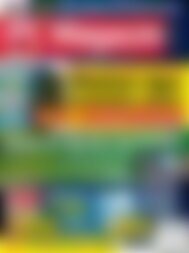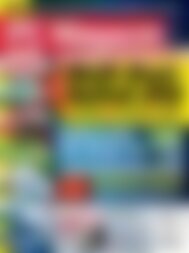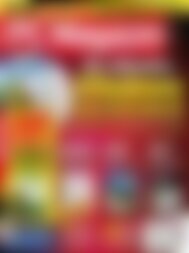PC Magazin Classic XXL Windows Desinfector (Vorschau)
Erfolgreiche ePaper selbst erstellen
Machen Sie aus Ihren PDF Publikationen ein blätterbares Flipbook mit unserer einzigartigen Google optimierten e-Paper Software.
tipps & Tricks<br />
<strong>Windows</strong> 8.1/RT 8.1<br />
Laufwerke bereinigen<br />
Um unnötige Dateien von Laufwerken zu entfernen,<br />
führen Sie auch unter <strong>Windows</strong> 8.x die Laufwerksbereinigung<br />
aus.<br />
Unter <strong>Windows</strong> 7 und <strong>Windows</strong> Vista wurde die Laufwerksbereinigung<br />
in der Regel über das Startmenü<br />
ausgeführt. Auf die Aufnahme des Tools auf die Registerseite<br />
Tools des Eigenschaftendialoges wurde<br />
unter <strong>Windows</strong> 8.x verzichtet. Hier nutzen Sie für<br />
den entsprechenden Programmaufruf den <strong>Windows</strong><br />
Explorer.<br />
Wählen Sie hier zunächst das zu bereinigende Laufwerk<br />
und dann in der Multifunktionsleiste die Funktion<br />
Verwalten und dann das Symbol Bereinigen<br />
an. Daraufhin startet die Analyse nach freizugebenden<br />
Dateien, die im Dialog Datenträgerbereinigung<br />
zusammengestellt werden. Bereinigen Sie darüber<br />
wahlweise Systemdateien, markieren Sie die zu löschenden<br />
Dateien und bestätigen Sie mit OK. Kann<br />
die Bereinigungsfunktion für einzelne Laufwerke<br />
nicht über den <strong>Windows</strong> Explorer abgerufen werden,<br />
liegt das daran, dass <strong>Windows</strong> keine löschbaren Dateien<br />
(z.B. über eine aktivierte Papierkorbfunktion)<br />
ermitteln kann.<br />
Wenn <strong>Windows</strong> nicht fehlerfrei startet, nehmen Sie<br />
Korrekturen über die Starthilfe vor. Die Starthilfe<br />
selbst deaktivieren Sie, wenn keine Systemkorrekturen<br />
nötig sind.<br />
Immer dann, wenn <strong>Windows</strong> (wiederholt) nicht erfolgreich<br />
gebootet werden kann, wird das System<br />
in einem gesonderten Modus ausgeführt. In diesem<br />
Modus wählen Sie per Auswahlmenü an, ob das System<br />
mit dem Befehl <strong>Windows</strong> normal starten wiederholt<br />
normal gebootet oder alternativ über den Befehl<br />
Starthilfe starten (empfohlen) über die Starthilfe<br />
überprüft, repariert und dann neu gestartet werden<br />
soll. Die Option zur Ausführung der Starthilfe ist<br />
standardmäßig vorselektiert und startet automatisch<br />
nach einigen Sekunden, wenn Sie keine Änderung<br />
der Startoption über die Tastatur vorgeben. Dieses<br />
Verhalten zeigt sich auch dann, wenn Stromausfälle<br />
auftreten oder Sie manuell Systemneustarts durchführen,<br />
die keine Systemreparaturen, keine Systemwiederherstellung<br />
und auch keine Reparaturkosole<br />
erforderlich machen.<br />
Je nach verwendeter Tastatur (Bluetooth) ist die<br />
Auswahloption mitunter nicht direkt beim Booten<br />
anwählbar. Um alle Systemfehler daher generell zu<br />
ignorieren und einhergehend damit die Starthilfe zu<br />
deaktivieren, starten Sie zunächst die Eingabeaufforderung<br />
mit Administratorrechten und geben dann<br />
den Befehl<br />
bcdedit /set {default} bootstatuspolicy<br />
ignoreallfailures [Return]<br />
ein. Damit wird die zuvor genannte Auswahlfunktion<br />
deaktiviert. Um die Änderung rückgängig zu machen,<br />
Die unter Umständen<br />
lästige <strong>Windows</strong>-Starthilfe<br />
deaktivieren Sie über die<br />
Eingabeaufforderung.<br />
<strong>Windows</strong> 7/8.1<br />
Starthilfe deaktivieren<br />
Mit dem Tool DesktopOK sichern Sie die Anordnung der<br />
Desktop-Symbole und stellen sie wieder her.<br />
verwenden Sie den folgenden Befehl an der Eingabeaufforderung:<br />
bcdedit /set {default} bootstatuspolicy display<br />
allfailure [Return]<br />
Die gemachte Änderung wird jeweils durch eine Meldung<br />
bestätigt und bei allen nachfolgenden Systemstarts<br />
berücksichtigt.<br />
<strong>Windows</strong> Vista/7/8.1 Die Anordnung der<br />
Desktopsymbole sichern<br />
<strong>Windows</strong> bringt zeitweise Symbolandordnungen auf<br />
dem Desktop in Unordnung. Mit dem Tool DesktopOK<br />
restaurieren Sie die Anordnungen per Befehl.<br />
Nutzen Sie viele Desktopsymbole, und haben Sie diese<br />
mit viel Aufwand übersichlich angeordnet? Werden<br />
diese Anordnungen gelegentlich vom System<br />
zerschossen, und richten Sie dann die Ordnung – beispielsweise<br />
auch auch Multimonitorsystemen – manuell<br />
wieder ein? Dann sollten Sie sich das Programm<br />
DesktopOK anschauen, dass Sie über die Internetseite<br />
www.pc-magazin.de/download/desktopok-1000684.html<br />
herunterladen.<br />
Das Programm liegt als Zip-Archiv vor. Das darüber<br />
entpackte Programm DesktopOK.exe führen Sie über<br />
den <strong>Windows</strong> Explorer aus. Nach dem Programm-<br />
72 www.pc-magazin.de <strong>PC</strong> <strong>Magazin</strong> 6/2014