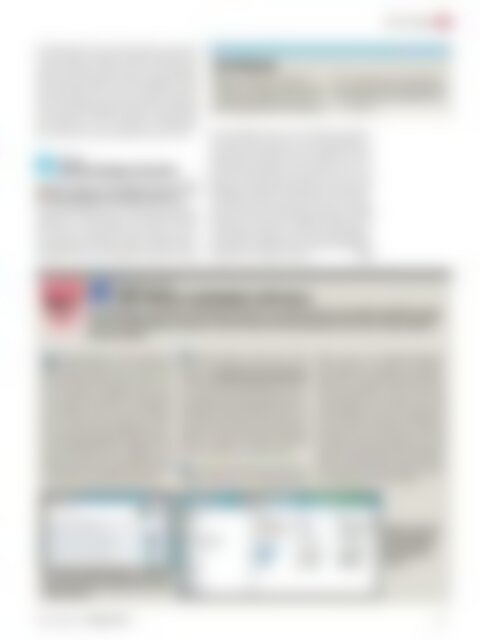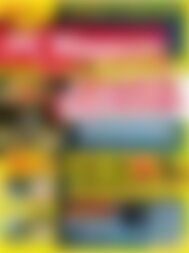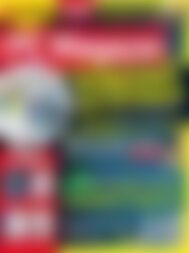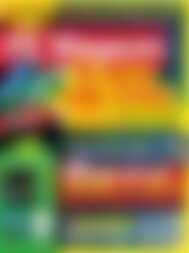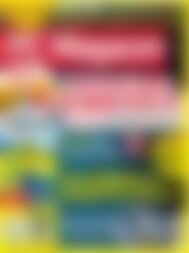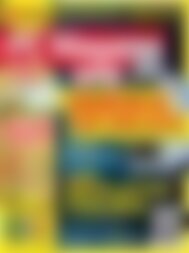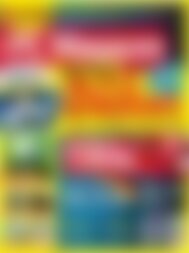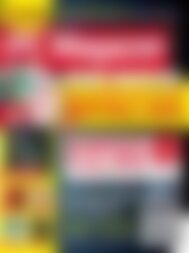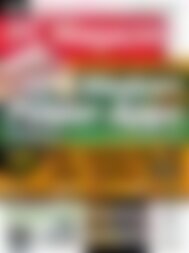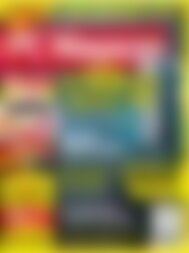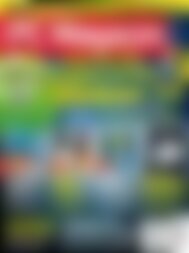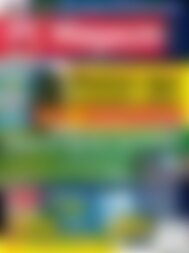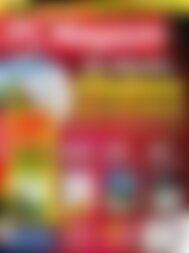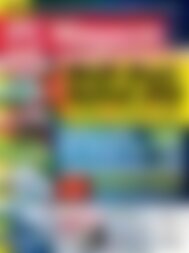PC Magazin Classic XXL Windows Desinfector (Vorschau)
Erfolgreiche ePaper selbst erstellen
Machen Sie aus Ihren PDF Publikationen ein blätterbares Flipbook mit unserer einzigartigen Google optimierten e-Paper Software.
tipps & Tricks<br />
Programmfenster. Deren Inhalte werden automatisch<br />
in einer kleinen <strong>Vorschau</strong> angezeigt. Haben Sie Ihre<br />
Auswahl getroffen, klicken Sie auf das Doppelring-<br />
Symbol, um die einzelnen Dateien zu einem einzigen<br />
File zusammenzufassen und anschließend auf das<br />
Diskettensymbol, um ein PDF zu erstellen. Praktisch:<br />
Bevor es ans Speichern geht, können Sie eine Vielzahl<br />
von Parametern festlegen, darunter die Qualität des<br />
PDF-Dokuments, den verwendeten PDF-Standard<br />
und ob Seiten automatisch gedreht werden sollen.<br />
Android<br />
App-Berechtigungen überprüfen<br />
aSpotCat analysiert die installierten Apps und listet<br />
deren Berechtigungen übersichtlich sortiert auf.<br />
Android-Apps zeigen vor der Installation die Berechtigungen<br />
an, die sie erhalten. Viele Anwender dürften<br />
dem aber nur wenig Beachtung schenken, weil die<br />
Liste ähnlich uninteressant wirkt wie die Lizenzvereinbarungen<br />
bei <strong>Windows</strong>-Software. Welche Berechtigungen<br />
welche App tatsächlich erhalten hat, lässt<br />
Berichtigung<br />
sich nachträglich aber nur recht mühsam herausfinden,<br />
denn dazu muss man in den Einstellungen unter<br />
Apps jedes Programm einzeln anklicken. Zudem<br />
bleibt auch nach dem Lesen oft unklar, ob der Umfang<br />
der Berechtigungen in Ordnung ist oder zu weit<br />
geht. Hier hilft die App aSpotCat, die alle auf dem<br />
Mobilgerät installierten Apps analysiert und nach Berechtigungen<br />
auflistet. So können Sie leicht herausfinden,<br />
welche der Programme besonders neugierig<br />
sind oder sich durch ihre Funktionen negativ auf die<br />
Akkuleistung auswirken. Außerdem zeigt aSpotCat,<br />
welche Apps unbekannte oder veraltete Berechtigungen<br />
besitzen und hilft Ihnen so, potenziell schädliche<br />
Programme ausfindig zu machen.<br />
whs<br />
■ Leser haben sich zu Recht beschwert:<br />
In Ausgabe 4/14 hat sich bei<br />
den Tipps & Tricks auf Seite 62 ein<br />
Fehler eingeschlichen. Im Tipp Android<br />
– Geheimmenü mit hilfreichen<br />
Informationen ist der entsprechende<br />
Code nicht korrekt. Richtig lautet er:<br />
*#*#4636#*#*<br />
<strong>Windows</strong> 7 und 8<br />
AHCI-Modus nachträglich aktivieren<br />
Wurde <strong>Windows</strong> im langsameren IDE-Modus installiert, enden alle Versuche, die Festplatte oder SSD nachträglich<br />
auf den AHCI-Modus umzustellen, mit einem Absturz des Betriebssystems. Mit unseren Tipps klappt der<br />
Wechsel trotzdem.<br />
Sie haben <strong>Windows</strong> 7 oder 8 installiert,<br />
im Rechner-BIOS oder -EFI/UEFI den<br />
Serial-ATA-Controller jedoch nicht auf<br />
den AHCI-Modus (Advanced Host Controller<br />
Interface) umgestellt? Dann läuft<br />
die Festplatte oder SSD im IDE-Modus<br />
und entfaltet nicht ihre volle Leistung.<br />
Nur mit AHCI sind Funktionen wie Native<br />
Command Queuing (NCQ) oder eSA-<br />
TA-Hot-Plugging möglich. Wollen Sie den<br />
Serial-ATA-Controller nachträglich auf<br />
AHCI umstellen, stürzt <strong>Windows</strong> beim<br />
Hochfahren ab. Mit folgendem Trick können<br />
Sie den AHCI-Modus nachrüsten.<br />
1 Microsoft selbst stellt einen AHCI-<br />
Patch zur Verfügung: Laden Sie von der<br />
Webseite support.microsoft.com/kb/922976/de<br />
die Datei MicrosoftFixit50470.msi herunter,<br />
und starten Sie das Programm, das einen<br />
Wiederherstellungspunkt erstellt. Anschließend<br />
starten Sie den Rechner neu,<br />
und stellen im BIOS den SATA-Controller-<br />
Modus von IDE auf AHCI um. Nach einem<br />
weiteren Neustart installiert <strong>Windows</strong><br />
dann automatisch den AHCI-Treiber.<br />
2 Eine alternative Methode führt über die<br />
Registry. Rufen Sie den Registrierungs-<br />
Editor über das <strong>Windows</strong>-Startmenü<br />
durch Eingabe von regedit mit Administratorrechten<br />
auf. Wechseln Sie anschließend<br />
zum Schlüssel HKEY_LOCAL_MA-<br />
CHINE\SYSTEM\CurrentControlSet\<br />
services\msahci und ändern den Wert<br />
beim Schlüssel Start auf 0. Schließen Sie<br />
nun den Editor, und fahren Sie <strong>Windows</strong><br />
herunter. Nach dem Neustart rufen Sie<br />
das BIOS auf und stellen ebenso wie bei<br />
der ersten Methode den SATA-Controller-<br />
Modus von IDE auf AHCI um. Beim nächsten<br />
Start von <strong>Windows</strong> installiert das System<br />
schließlich den AHCI-Treiber.<br />
Ein Weg, um den AHCI-<br />
Modus für <strong>Windows</strong><br />
nachzurüsten, führt<br />
über die <strong>Windows</strong>-<br />
Registry.<br />
Laufen SSDs und SATA-Festplatten nicht im AHCI-<br />
Modus, können Sie unter <strong>Windows</strong> nicht ihre volle<br />
Leistung entfalten.<br />
www.pc-magazin.de <strong>PC</strong> <strong>Magazin</strong> 6/2014<br />
75