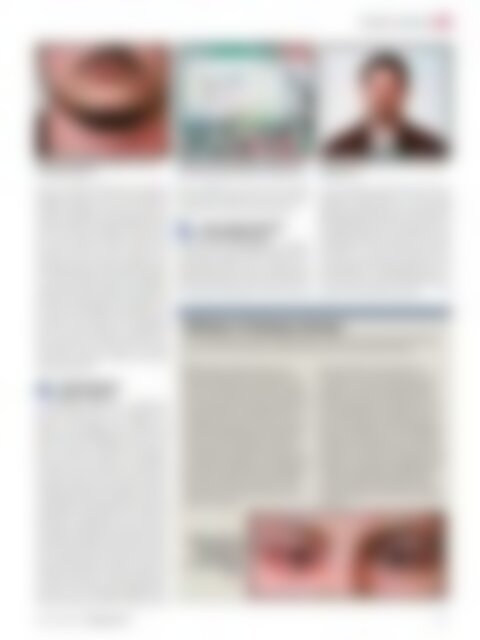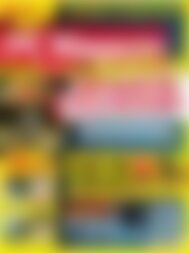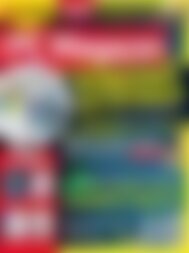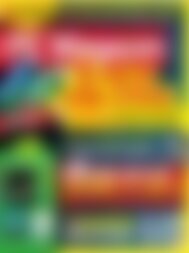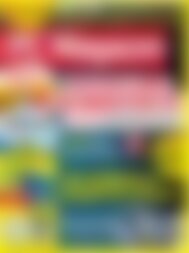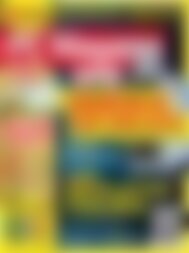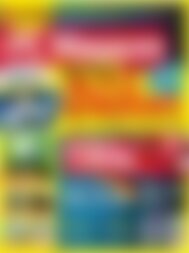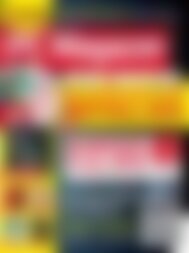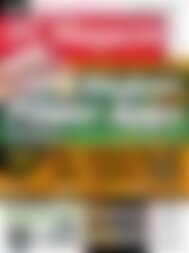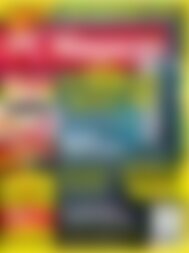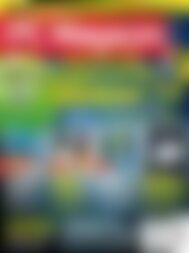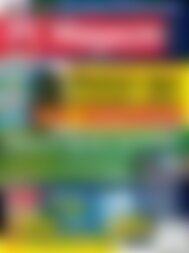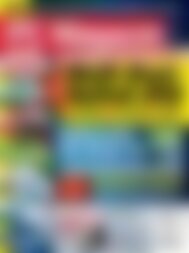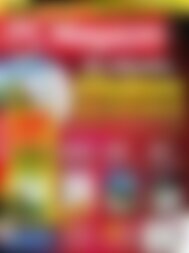PC Magazin Classic XXL Windows Desinfector (Vorschau)
Sie wollen auch ein ePaper? Erhöhen Sie die Reichweite Ihrer Titel.
YUMPU macht aus Druck-PDFs automatisch weboptimierte ePaper, die Google liebt.
personal computing<br />
Gleichen Sie den Umfang des Halses an den des<br />
vorhandenen Bildes an.<br />
Ersparen Sie sich aufwendiges Freistellen und färben<br />
die gewünschten Bereiche ohne Aufwand um.<br />
Diese digital erstellte Person vereint die eingangs<br />
gezeigten Fotos.<br />
dem Sie mithilfe der Maske einen weichen<br />
Übergang zwischen den zwei Hautpartien<br />
schaffen. Vergessen Sie nicht, vorher den<br />
Hautton anzupassen. Danach fügen Sie das<br />
zweite Foto hinzu. An dieser Stelle wird das<br />
unter einer Jacke befindliche T-Shirt durch<br />
ein neues ersetzt. In einem solchen Fall<br />
stellen Sie das T-Shirt frei, sodass es den<br />
Anschein erweckt, es läge unterhalb der Jacke.<br />
Wichtig sind hier vor allem die Stellen,<br />
an denen die Jacke anliegt. Die Hautfläche<br />
oberhalb des T-Shirts passen Sie einfach an<br />
die Haut im Hintergrund an. Vergessen Sie<br />
unter keinen Umständen den Schatten, den<br />
die Jacke auf das T-Shirt wirft. Orientieren<br />
Sie sich an den Schatten im eigentlichen<br />
Bild, und malen Sie diesen mit einem weichen<br />
Pinsel nach. Der Pinsel hat vorzugsweise<br />
einen dunklen Grauton sowie eine<br />
niedrige Deckkraft.<br />
4.<br />
Bestimmte Flächen<br />
simpel umfärben<br />
In Photoshop lassen sich verschiedene<br />
Bereiche einfach ohne viel Aufwand umfärben.<br />
Sie benötigen dazu lediglich das<br />
Fenster Farbton/Sättigung und in manchen<br />
Fällen das Lasso-Werkzeug, jedoch nur für<br />
grobe Auswahlen. Möchten Sie beispielsweise<br />
wie hier die Farben des Aufdruckes<br />
auf einem T-Shirt umändern, verfahren Sie<br />
wie folgt: Öffnen Sie das Fenster Farbton/<br />
Sättigung mit den Tasten [Strg-U]. Das zweite<br />
Drop-down-Menü unmittelbar über den<br />
Schiebereglern ist gewöhnlich auf Standard<br />
eingestellt. Angenommen das T-Shirt hat<br />
einen grünen Schriftzug, und Sie möchten<br />
stattdessen selbigen in Rot abändern, dann<br />
stellen Sie die Voreinstellung um auf Grüntöne.<br />
Sobald Sie den unter Farbton befindlichen<br />
Schieberegler bewegen, werden Sie<br />
feststellen, dass nur die grüne Schrift sich<br />
in ihrer Farbe ändert. Genau gesagt beeinflussen<br />
Sie mit der gegenwärtigen Einstellung<br />
jeden grünen Bereich. Läge also eine<br />
www.pc-magazin.de <strong>PC</strong> <strong>Magazin</strong> 6/2014<br />
grüne Farbfläche vor, die Sie nicht umfärben<br />
möchten, wählen Sie nur den Schriftzug<br />
grob mit dem Lasso-Werkzeug aus.<br />
5.<br />
Ihren virtuellen Charakter<br />
in der Realität testen<br />
Sofern Sie den vorangegangenen Punkten<br />
aufmerksam gefolgt sind und all diese abgeschlossen<br />
haben, ist Ihr virtueller Charakter<br />
vollendet. Eine Person, die für andere<br />
Menschen geradezu real wirkt. Testen Sie<br />
bei Interesse die Reaktionen Ihrer Freunde<br />
Hilfslinien in Photoshop einsetzen<br />
■ Die Augen des Menschen sind im<br />
Idealfall symmetrisch zueinander und<br />
liegen auf derselben Höhe. Prüfen Sie, ob<br />
die neuen Augen diese Tatsache erfüllen.<br />
Dazu benutzen Sie zunächst den Shortcut<br />
[Strg-R]. Oberhalb und links neben der<br />
Arbeitsfläche erscheint jeweils ein Lineal.<br />
Mit ihren Maßeinheiten sind Größenverhältnisse<br />
leicht abschätzbar. Wenn Sie<br />
auf das obere Lineal klicken, halten Sie<br />
die Maustaste gedrückt, und bewegen Sie<br />
den Zeiger anschließend in Richtung des<br />
Bildes. Sie werden eine dünne Hilfslinie<br />
bemerken. Ziehen Sie diese bis an das<br />
obere sowie eine weitere an das untere<br />
Ende eines Auges.<br />
oder Verwandten. Wenn diese Ihre neu geschaffene<br />
Persönlichkeit für einen realen<br />
Menschen halten, dann ist sie in jedem Fall<br />
glaubwürdig, und Sie haben Ihr Ziel erreicht.<br />
Das Ergebnisbild oben rechts zeigt den im<br />
Workshop entstehenden Charakter. Die hier<br />
verwendeten Fotos wurden mir freundlicherweise<br />
von meinen Kommilitonen aus<br />
dem Studiengang Virtual Design an der FH<br />
Kaiserslautern zur Verfügung gestellt, denen<br />
ich hiermit, ebenso wie dem Studiengang<br />
für die Unterstützung danke. tr<br />
Die in Photoshop nutzbaren Hilfslinien bieten immer dann, wenn zwei entfernte Objekte<br />
sich auf exakt derselben Höhe befinden sollen, eine gute Hilfestellung.<br />
Hilfslinien eignen sich<br />
besonders gut dazu,<br />
um die Augen auf<br />
exakt dieselbe Höhe zu<br />
bringen.<br />
Mit dem linken Lineal erhalten Sie<br />
vertikale und mit dem oberen horizontale<br />
Linien. Es lassen sich beliebig viele<br />
Hilfslinien in die Arbeitsfläche ziehen.<br />
Diese nachträglich zu verschieben, stellt<br />
kein Problem dar. Dazu wählen Sie einfach<br />
das Verschieben-Werkzeug ([V]) aus.<br />
Wenn Sie Hilfslinien nur kurz benötigen,<br />
blenden Sie sie jederzeit mit der Tastenkombination<br />
[Strg-H] aus oder wieder ein.<br />
Es kommt vor, dass die Standardfarbe der<br />
Hilfslinien aufgrund der Farbgebung des<br />
zu bearbeitenden Bildes ungünstig ist.<br />
Ist dem so, ändern Sie die Farbe in den<br />
Voreinstellungen, auf die Sie mit [Strg-K]<br />
zugreifen.<br />
53