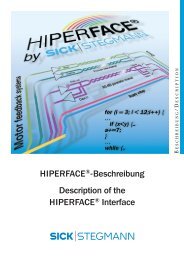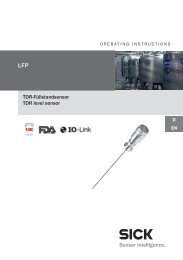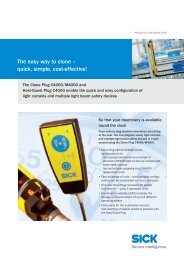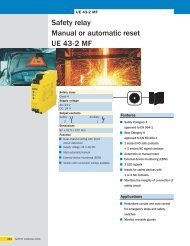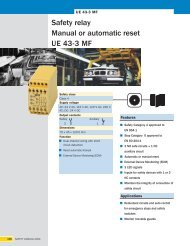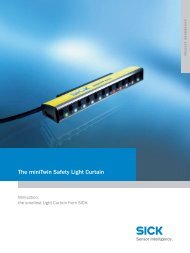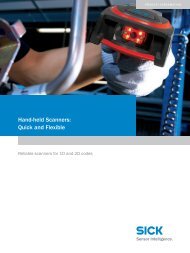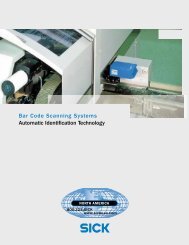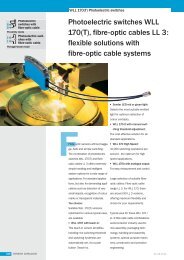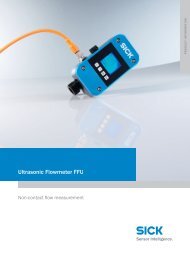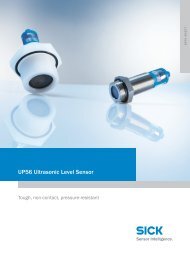CLV63x Bar Code Scanner CLV63x Bar Code Scanner - Sick
CLV63x Bar Code Scanner CLV63x Bar Code Scanner - Sick
CLV63x Bar Code Scanner CLV63x Bar Code Scanner - Sick
Create successful ePaper yourself
Turn your PDF publications into a flip-book with our unique Google optimized e-Paper software.
Operating Instructions Chapter 7<br />
<strong>CLV63x</strong> <strong>Bar</strong> <strong>Code</strong> <strong>Scanner</strong><br />
Startup and configuration<br />
7.3.2 Starting the SOPAS-ET configuration software and calling the scan assistant<br />
1. Switch the power supply to the bar code scanner on.<br />
The bar code scanner performs a self-test and is initialised.<br />
2. Switch on the PC and start the SOPAS-ET configuration software.<br />
The SOPAS-ET configuration software opens the program window with an English program<br />
interface as standard.<br />
3. In order to change the language setting, click on CANCEL and change the language of<br />
the program interface to e. g. GERMAN/DEUTSCH via the menu TOOLS/OPTIONS.<br />
4. Once the language setting has been changed, shut down the SOPAS-ET configuration<br />
software and restart it.<br />
5. In the dialog window, select the option CREATE A NEW PROJECT and click on OK to confirm<br />
it.<br />
6. In the main window under SCAN ASSISTENT click on the CONFIGURATION button.<br />
The dialog window SCAN WIZARD appears.<br />
7.3.3 Configuring the Ethernet connection<br />
TIP To establish a connection quickly and easily via Ethernet, the SOPAS-ET configuration software<br />
has a CONNECTION WIZARD in the TOOLS menu.<br />
Manual configuration:<br />
1. In the dialog window NETWORK SCAN WIZARD under INTERNET PROTOCOL/INTERNET PROTOCOL<br />
(IP), check the check box for ENABLE IP COMMUNICATION.<br />
2. Click on the ADD button.<br />
3. Enter the IP address of the bar code scanner and confirm it by pressing OK in the dialog<br />
window.<br />
The dialog window closes. A new entry appears in the IP ADDRESS CONFIGURATION list.<br />
4. Click on OK to confirm settings.<br />
The dialog window ADVANCED SCAN SETTINGS closes.<br />
7.3.4 Configuring the serial connection<br />
1. In the dialog window NETWORK SCAN WIZARD under SERIAL PORT/STANDARD PROTOCOL,<br />
check the check box for ENABLE SERIAL COMMUNICATION.<br />
2. Click on the ADVANCED... button.<br />
3. Under SELECT BAUDRATE(S) deactivate all the baud rates except 57.6 KBD.<br />
4. Select the following PORT SETTINGS: 8 data bits, no parity, 1 stop bit.<br />
5. Click on OK to confirm settings.<br />
The dialog window ADVANCED SCAN SETTINGS closes.<br />
7.3.5 Carrying out a scan<br />
1. In the dialog window SCAN ASSISTENT click on the NETWORK SCAN button.<br />
2. Select the listed devices (<strong>CLV63x</strong>) and confirm via ADD DEVICE.<br />
Connected devices are searched for via the connection. The SOPAS-ET configuration<br />
software inserts the found device in the project tree and uploads the current parameter<br />
set (SYNC CHECK).<br />
3. For configuration of the devices see chapter 7.4.2 Configuring the bar code scanner,<br />
page 67.<br />
8011970/S345/2008-04-16 © SICK AG · Division Auto Ident · Germany · All rights reserved 65