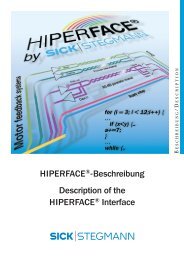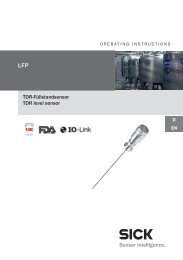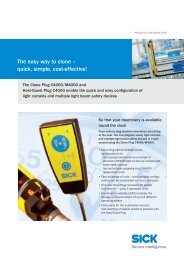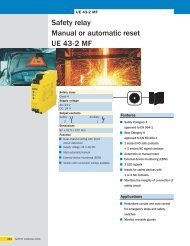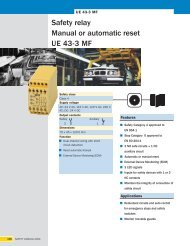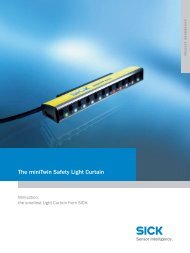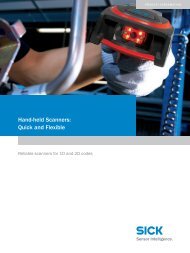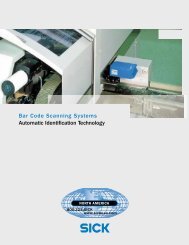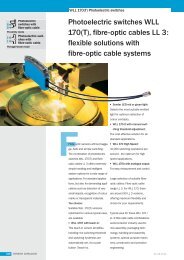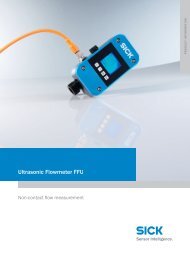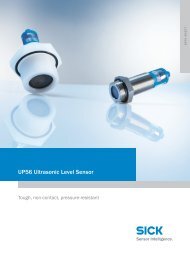CLV63x Bar Code Scanner CLV63x Bar Code Scanner - Sick
CLV63x Bar Code Scanner CLV63x Bar Code Scanner - Sick
CLV63x Bar Code Scanner CLV63x Bar Code Scanner - Sick
You also want an ePaper? Increase the reach of your titles
YUMPU automatically turns print PDFs into web optimized ePapers that Google loves.
Operating Instructions Chapter 7<br />
<strong>CLV63x</strong> <strong>Bar</strong> <strong>Code</strong> <strong>Scanner</strong><br />
Startup and configuration<br />
7.4.2 Configuring the bar code scanner<br />
All configurable parameters for the bar code scanner are grouped into a device description<br />
(jar-file) for the SOPAS-ET configuration software. The device description's project tree acts<br />
as a guideline for the configuration.<br />
The function of each respective parameter is explained in a context-sensitive manner in an<br />
online help (F1 key). The valid value range and the default setting list the display window<br />
PARAMETER INFO (right mouse button, when the cursor is positioned over the parameter).<br />
Note<br />
In order to configure a device via the SOPAS-ET configuration software, the respective operating<br />
level has to be selected in advance. After the start, the SOPAS-ET configuration software<br />
functions at the operating level "MAINTENANCE".<br />
1. In the menu bar under TOOLS select the command LOGIN DEVICE.<br />
2. In the dialog window under USERLEVEL in the list box select the entry AUTHORIZED CLIENT.<br />
If the parameter set is password-protected, enter the password "client" in PASSWORD.<br />
Activate/deactivate password protection on the PARAMETER register tab.<br />
3. Click on OK to confirm the dialog window.<br />
The previously greyed out parameters on the register tabs are now accessible.<br />
7.4.3 Permanently load changed parameter sets into the device<br />
Changed parameter values are immediately transferred to the bar code scanner's main<br />
memory (RAM) depending on the option (“Immediate download“). To ensure that the changes<br />
remain even after the bar code scanner is restarted, the configuration has to be permanently<br />
saved in the bar code scanner's PROM.<br />
In order to load the current settings permanently in the bar code scanner, select the<br />
command PARAMETER/SAVE PERMANENT in the menu bar under CLV63X or click on in<br />
the tool bar.<br />
7.4.4 Save, display and print the current parameter set<br />
When archiving a parameter set it is recommended to not only save the project file on the<br />
PC but also print out the contents of the file.<br />
1. In order to save the current parameter set, select the menu item SAVE PROJECT AS in the<br />
menu bar under PROJECT.<br />
2. Enter a file name in the dialog window and confirm it via SAVE.<br />
The SOPAS-ET configuration software saves the current settings in a configuration file<br />
“*.SPR“.<br />
3. In order to print out the current parameter set, select the command PRINT/PRINT PREVIEW<br />
in the menu bar under PROJECT.<br />
The SOPAS-ET configuration software displays a preview of a table with a list of all the<br />
parameter values.<br />
4. Click on in the tool bar at the top of the dialog window.<br />
5.<br />
The dialog window PRINT for the printer configuration appears.<br />
Edit setting accordingly and confirm with OK.<br />
The current project settings are printed as a table on several pages.<br />
TIP To save the current parameter set as a PDF, in the menu bar under PROJECT select the command<br />
PRINT/SAVE AS PDF FILE.<br />
8011970/S345/2008-04-16 © SICK AG · Division Auto Ident · Germany · All rights reserved 67