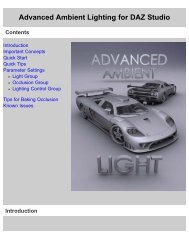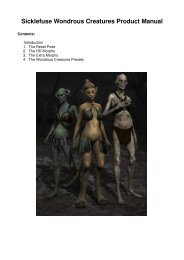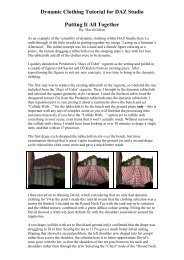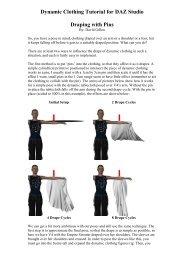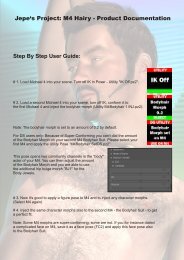Carrara 8 Basic Users Guide - Documentation Center - Daz 3D
Carrara 8 Basic Users Guide - Documentation Center - Daz 3D
Carrara 8 Basic Users Guide - Documentation Center - Daz 3D
You also want an ePaper? Increase the reach of your titles
YUMPU automatically turns print PDFs into web optimized ePapers that Google loves.
<strong>Carrara</strong> 8 – <strong>Basic</strong> <strong>Users</strong> <strong>Guide</strong><br />
Setting General Preferences<br />
To set general application preferences:<br />
1. Choose File > Preferences.<br />
2. Choose General from the pop-up menu.<br />
3. Check or uncheck the options that you want<br />
to apply:<br />
• Show Clock: When checked, displays the<br />
current time in the main toolbar area.<br />
• Show ToolTips: When checked, displays a<br />
brief description of the current tool when<br />
you hover the mouse over it.<br />
• Toolbar Hot Keys are Sticky: When<br />
checked, a tool remains selected after you<br />
release the shortcut keys that activate the<br />
tool.<br />
• Full Screen Mode: Displays <strong>Carrara</strong> in full<br />
screen mode.<br />
• Graphics Tablets Compatibility Mode:<br />
Check this option if you are using <strong>Carrara</strong><br />
with a graphics tablet.<br />
• Language: Select the language (English or<br />
French) that will be used in the <strong>Carrara</strong> application.<br />
• Multiple Monitor Settings: If you are using<br />
multiple monitors, click the monitor icons to<br />
select or deselect the monitors that you<br />
want to use with <strong>Carrara</strong>. Monitors that are<br />
used are colored gray.<br />
• Split Big Screens in Two: Some combinations of Windows and video cards do not allow you to use dual monitor<br />
setups that behave like a single big monitor. If you check this option, you can still use <strong>Carrara</strong> in dual monitor mode.<br />
Setting UI Effects Preferences<br />
To set user interface effects:<br />
1. Choose File > Preferences.<br />
2. Choose UI Effects from the pop-up menu.<br />
3. Check or uncheck the options that you want to apply:<br />
• UI Animations: When checked, displays animated<br />
UI windows where applicable.<br />
• Desktop Pattern and Gradient: Toggles the display<br />
of patterns or gradients that are applied to the<br />
desktop.<br />
• Dim Desktop for Dialogs: Check this option to dim<br />
the user interface in the background while dialogs<br />
are opened.<br />
Page 32